Thanks to Apple software called Boot Camp, you can run both Windows (XP or Vista) and OS X on one Mac machine. Here’s how to install Boot Camp, which came with Leopard, so you can use both Windows and OS X, interchangeably.
1Run Boot Camp Assistant (in the Utilities folder under Applications) to make sure that you have the latest firmware on your computer.
Once you installed Mac operating system on your Windows with Virtualbox, after that, you can use or run Mac apps on Windows 10/8/7 PC. How to run Mac apps on windows 10 PC. If we compare Mac with Windows then Mac has very handy applications rather than Windows. Like, FaceTime, Dropzone, Bartender, Magnet, and many more. Dec 29, 2015 Windows uses NTFS and Mac OS uses HFS and they're incompatible with each other. However, you can format the drive to work with both Windows and Mac by using the exFAT filesystem.
You can find any updates at the Apple Web site. Follow any on-screen instructions if you’re updating the firmware. If you’re using a portable computer, make sure to connect the power adapter.
2Create a partition for Windows XP or Vista.
This partition must be at least 5GB and can be as large as the total free disc space on hand minus 5GB. If you don’t plan on doing much in Windows, keep the XP or Vista partition small. If you plan on running graphics-heavy games and a lot of Windows programs, you might devote a larger amount to Windows. Drag the divider to set the partitions for both OS X and Windows. Or click Divide Equally to make equal partitions. Still another option: Click 32GB to devote that much to Windows.
3Insert the Windows CD. Click Start Installation.
If you exited Boot Camp Assistant before installing Windows, open it again, choose Start the Windows Installer, and click Continue.
4When asked to choose the Windows partition, select C: if you’re running Windows XP or select Disk 0 Partition 3 BOOTCAMP if you are running Vista.
This is important. Failure to do so could wipe out your entire Mac OS X startup disk.
5Format the partition.
For Windows XP, format the partition in either the NTFS file system or FAT. FAT provides better compatibility between the two operating systems but is available only if the partition you created for Windows is 32GB or smaller; NTFS is more reliable and secure, but you won’t be able to save files to Windows from Mac OS X. For Vista, format the partition using NTFS. Click Drive Options (Advanced), click Format, and then click OK. Click Next.
6After Windows is installed, eject the Windows disc.
You can do so by going to My Computer, selecting the optical drive (D:), and clicking Eject This Disk in the Systems Task list.
7Insert the Leopard installation disc and follow the on-screen instructions.
You’re loading Boot Camp drivers so that Windows recognizes AirPort, Bluetooth, the iSight camera, the Eject key on the Mac keyboard, networking, audio, graphics, and so on. A Boot Camp control panel for Windows and an Apple Boot Camp system tray item will be added.
8When you see the message that the software “has not passed Windows Logo testing,” click Continue Anyway.
Creating Software That Will Run On Both Mac And Pc Games
Don’t cancel any driver installers. The computer will restart.
9Follow any Found New Hardware instructions.
As with any new Windows computer, Microsoft requires that you activate your XP or Vista software within 30 days.
Hello, Here I am with the best article which is about How to Run Mac Apps on Windows 10. have you ever think, can we run Mac apps on windows? as you know the Mac Operating System has several handy applications that are the best. but the problem is we can only use Mac apps on Mac computer, I don’t think there can be anyways or software that allows us to use MacOS apps. Don’t worry, in this article, I am going to guide you the best way that you can use Mac apps on windows.
However, we have the best platforms that give us a chance to run MacOS on windows or to run Mac apps on windows PC. Although you know we don’t have any steps to install MacOS on windows without any software, Therefore, we have virtualization software such as Virtualbox, VMware, and Hyper-V. this virtual machine allows you to install Mac OS X on Windows through a driver, image file or USB. Once you installed Mac operating system on your Windows with Virtualbox, after that, you can use or run Mac apps on Windows 10/8/7 PC.
If we compare Mac with Windows then Mac has very handy applications rather than Windows. like, FaceTime, Dropzone, Bartender, Magnet, and many more. Therefore, Windows user prefers to run Mac apps on their PC because Windows doesn’t have lots of applications that MacOS has. Moreover, now let’s discuss our title without wasting time.
Why Run Mac Apps on Windows?
The only reason to use Mac apps on windows is, some people don’t have the Mac operating system on their PC or they have Windows operating system but they love to use Mac Apps. In this case, they are curious to learn the steps to use Mac applications.
The second reason can be that Mac OS has amazing apps and handy rather than Windows. Therefore, Windows user wants to install the Mac Operating system through virtualization software and enjoy running Mac apps on their PC. but you might not have an idea how to run and use Mac applications, yeah? you don’t need to be worry because this article will help you to learn the best ways to use Mac apps.
Step 1: Create a MacOS Virtual Machine
The first step to run Mac apps on Windows is to create a MacOS Virtual machine, this is the handy and easiest way to install Mac OS on Windows or to use Mac applications on Windows. to know how to get Mac Operating System on your Windows PC click to the link below and get the idea how to install MacOS on Windows and learn how to run Mac applications on windows with this article.
Related Article:
The installation process is lengthy but don’t worry it will help you to get the Mac operating system on your windows. However, without Virtual Machine we don’t have any other ways to use Mac apps, due to that, we have to install Virtualization software on our windows and afterward install Mac operating system on your virtual machine.

On virtualization software, you can go with any operating system such as Windows, MacOS, and Linux. to install those Operating system you will need to download their image file, later on, install it on your system. check our website and you will get many articles related to the installation of the operating system on the virtual machine. Once you are done with the first step after that follow the second step.
Step 2: Log in with your Apple ID
To download and use Mac apps on the Virtual Machine is quite similar with the actual MacOS, the same process you will need to do. you have to log in with your Apple ID in order to download Mac apps from App Store. if you don’t have Apple ID check the below link and create a new one.

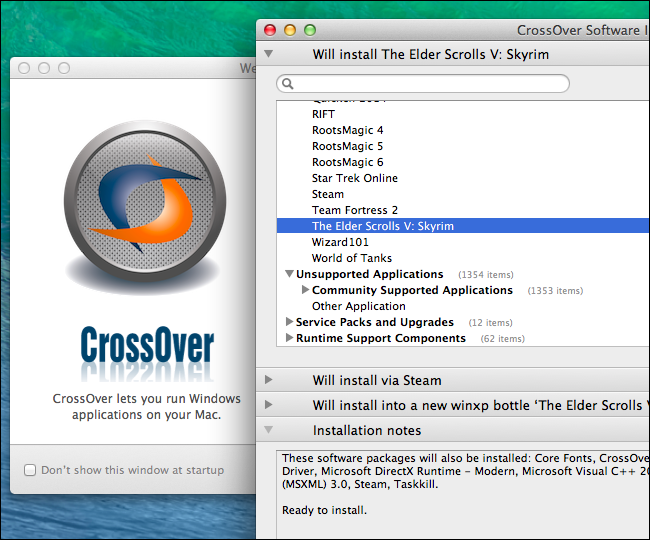
Related Article: How to Create Apple Account
Once you are done with creating Apple ID, afterward, you can start downloading apps from App Store. Therefore Open the App Store from the Dock at the bottom of the screen. After that, search for the Mac application you wish to download and install on your PC. While you find the Application then hit Get and click on the Install button. Wait for some minutes and once the installation is done then open the application and enjoy it on your PC.
With this step, you can download and install applications on MacOS that you installed on windows through virtual Machine. Moreover, the installation of applications is quite easy and it is same with the actual Mac operating system. just you need to install MacOS on your Windows through Virtual Machine.
Check out these articles:
Creating Software That Will Run On Both Mac And Pc Game
Step 3: Save MacOS Virtual Machine Session
As you know you are using MacOS on a virtual machine and whatever changes you make it will be saved on Virtual hard drive. So, do you want to save the current state on your MacOS Virtual machine session? it is quite easy and you want to open MacOS virtual machine and continue with Mac application on your windows.
However, the easy and best way to power off the MacOS virtual machine is from within MacOS itself. In both Virtualbox and Vmware, you have an option to power down on command but the problem is with physical hardware. this can cause a problem, in fact, a sudden shutdown on your virtual machine can corrupt the virtual drive. therefore, to shut down your MacOS in the best way is, go to Apple logo and then click on the Shut down option. this is the best way and it will off the MacOS in a correct sequence.
Which is the best Snapshot or Power Off?
As you have two options to off your MacOS virtual machine but the question is here which one is the best for your MacOS? However, the snapshot is handy and the best way to save your current state and it will allow you to create a string of snapshots using Apple apps and MacOS.
Otherwise, if you think your MacOS virtual machine has damage and it is not working properly then with the help of snapshots you can restore the virtual machine as the previous state. So, it means snapshot is the best way to choose for closing MacOS.
However, in Vmware you have snapshot option and you will find it on VM > Snapshot > Take Snapshot. Simply select Vm menu from the top and use snapshot. this will shut down your MacOS and it will save the current state of your MacOS.
Creating Software That Will Run On Both Mac And Pc Free
In Conclusion
Creating Software That Will Run On Both Mac And Pc Download
With these steps you are able to run Mac apps on windows 10 PC, as you know we don’t have any other ways to use apple apps on windows, therefore, with the help of virtualization software, you can start using Mac apps on windows. So, I hope this article was helpful for you and if you have any question and confusion then feel free to ask me in the comment box. furthermore, don’t forget to give your feedback about our article.