Jul 28, 2017 Backup and Sync is an app for Mac and PC that backs up files and photos safely in Google Drive and Google Photos, so they're no longer trapped on your computer and other devices. Get 15 GB of free cloud storage today and keep your life connected by downloading Backup and Sync from Google for your Mac or PC computer. Jan 17, 2020 Rather than only being a backup tool, ChronoSync includes both backup and synchronization capabilities. It allows you to backup - including bootable backups - to almost any external device or service, including iPads, iPhones, Windows PCs, and some cloud services.
Summary :
In order to keep data safe, users may choose to sync files to another location. The WD Sync software allows you to sync files to the My Cloud Device. And this post also introduces WD Sync alternatives to help you to sync files to another hard drive.
Quick Navigation :
What Is WD Sync?
WD Sync is a utility of Western Digital that allows you to sync files to the My Cloud Device on your network. This WD Sync software can help you to sync your files and folder to the My Cloud Device. But it doesn’t support you to sync files to a hard drive.
The WD Sync for Windows can support the Windows 10/8.1/8/7. So if you are a user of Western Digital hard drive and want to sync files to the My Cloud Device, you can download the WD Sync and start to sync files so as to keep your data safe.
However, do you know how to use the WD Sync utility? Or when the WD sync fails to work, how can you keep data safe? In the following content, this post will show you the solutions.
WD backup software helps back up files to keep data safe but cannot backup the whole hard drive. This post shows you a WD backup software alternative.
How to Use WD Sync for Windows?
In this part, we will show you how to use the WD Sync software to sync your files to the My Cloud Device step-by-step.
Step 1: Download and install the WD Sync
- Download the WD Sync for Windows from the Western Digital official site.
- Extract the contents of the zip file to a location on your Windows computer.
- Install the WD Sync software on your Windows computer. The installing process will take a few minutes and you need to wait patiently.
Step 2: Select the My Cloud Device
- Once the installation process is finished, the WD Sync will discover the My Cloud Device on your computer automatically.
- Click Next to continue.
Step 3: Start to sync files to My Cloud Device
1. After you have selected the My Cloud Device, you are required to choose the files and folders to sync.
2. Check the folder you want to sync or uncheck the folder and files you don’t want to sync.
3. Click Next to continue.
4. At last, click the Finish button to complete the file synchronization process.
When you have finished all steps, you have successfully synchronized the files and folders to the My Cloud Device to keep your data safe.
However, to sync files to the My Cloud Device, the WD Sync software is a little complicated. And it also has some limitations. For example, it doesn’t support you to sync files to another hard drive. Moreover, the supported device is also limited. It only works when you have the My Cloud Device or you have the MyCloud account.
Thus, is there any alternative to the WD Sync software to sync your files? The answer is positive.
To sync files and folders, you can take advantage of a piece of professional file sync software. Thus, MiniTool ShadowMaker is strongly recommended.
How to use SyncToy in Windows 10 to sync folders or files? This post will show this sync tool in detail, as well as one SyncToy alternative.
WD Sync Alternative Software for Windows – MiniTool ShadowMaker
Induction on WD Sync Alternative Software for Windows
MiniTool ShadowMaker is a piece of professional Windows backup software. It is able to help you to back up the disk, partition, files, folders and the operating system. In addition, the WD Sync alternative – MiniTool ShadowMaker enables you to save the backup images to different destinations including Administrator, Libraries, Computer, Network and Shared folders.
As an alternative to the Western Digital Sync software, MiniTool ShadowMaker also enables you to sync files or folders to keep your data safe because it is also a piece of file sync software. It also enables you to sync files to five destinations including Administrator, Libraries, Computer, Network and Shared folders.
Besides these two powerful features, MiniTool ShadowMaker can also help you to clone the operating system from HDD to the SSD without data loss so as to improve the performance of your computer and reduce the program loading time.
The WD Sync alternative – MiniTool ShadowMaker also has good compatibility. It supports Windows 10/8.1/8/7/Vista/XP and all other Windows versions.
So, just get WD Sync alternative – MiniTool ShadowMaker to keep your data safe.
And in the following part, we will show you how to sync files with the WD Sync software alternative – MiniTool ShadowMaker.
How to Use WD Sync Alternative – MiniTool ShadowMaker?
Now, it is time to show you how to use professional backup and sync software. We will show you the tutorials with step-by-step guide.
Step 1: Install MiniTool ShadowMaker and launch it
- Download MiniTool ShadowMaker.
- Install it on your computer.
- Launch it.
- Click Keep Trial to continue.
- Click Connect in This Computer to enter its main interface.
Step 2: Select the file sync source
- After entering its main interface, you need to go to the Sync page to continue.
- Click Source module to choose the file or folder sync source. Here are three paths to be chosen. You can select the files or folders you want to sync and click OK to continue.
Step 3: Select the sync destination
- Click Destination module to choose a destination path for the synchronized files.
- The WD Sync alternative provides you with five choices. You can choose any one based on your own needs. It is recommended to choose an external hard drive.
- Then click OK to continue.
The WD Sync alternative – MiniTool ShadowMaker, a piece of synchronization software for Windows also provides you some advanced parameters for file sync.
- MiniTool ShadowMaker enables you to sync files on a regular basis. You can choose to click the button Schedule to continue.
- You can also set some advanced parameters for file sync by clicking the Options For example, you can exclude some files you do not want to sync.
Want to create automatic file backups in Windows 10? This post shows you how to automatically back up files to an external hard drive with ease.
Step 4: Start to sync files
- You can click Sync Now to sync the files immediately.
- You can also click Sync Later to delay the file sync process. After that, you can re-start this task in the Manage
When you have finished all steps, you have successfully synchronized files to another location so as to keep your data safe.
And this WD Sync alternative can help you to sync files to hard drive, Administrator, Libraries, Network and Shared folders.
WD Sync Alternative for Windows – Sync Center
Windows also provides you an alternative to the WD Sync. It is the Sync Center. Sync Center allows you to sync files between PCs and manage offline files which are saved in the folders of the network servers.
Now, we will show you how to use the WD Sync alternative for Windows – Sync Center.
Step 1: Open Sync Center
- Open Control Panel and choose Sync Center.
- Choose Manage offline files.
- Choose Enable offline files to continue.
Step 2: Create shared folders
- Open Network & Internet and choose Sharing options to continue.
- In the popup window, choose Turn on network discovery, Turn on file and printer sharing, Turn off password protected sharing. And click Save changes to continue.
- Right-click the shared folder you want to sync to choose Properties > Sharing > Share… to continue.
- Add Guest and change the Read/Write permission, and then click Share.
- Click Done.
- In the Properties Windows, choose Advanced Sharing….
- Check Share this folder and click OK.
- Open Command Prompt and type ipconfig to get the IPv4
Step 3: Start to sync files
- Input the IP address in the Run
- Double-click the Shard folders you have created in advance and you can see all files on the shared folder are listed here.
- Check the files and choose Always available offline.
- Open Sync Center to view your offline files.
When you have finished all steps, you have synchronized files to another PC. For the detailed tutorials, you can read the post: The Best File Synchronization Software – MiniTool ShadowMaker
Want to sync folders in Windows 10 to keep folders in different locations for backup? This post shows you how to sync two folders easily.
WD Sync VS MiniTool ShadowMaker VS Sync Center
From above content, you can find that there are some differences among the WD Sync software for Windows, MiniTool ShadowMaker for Windows, and Sync center. And in the following part, we will show some differences among these three pieces of software for Windows.
1. Destination path
WD Sync enables you to sync files to the My Cloud Device on your network. The WD Sync alternative – MiniTool ShadowMaker enables you to sync files to Administrator, Libraries, Computer, Network, Shared folder. Sync Center allows you to save files to another computer.
In this way, if you don’t have the My Cloud Device, you will not complete the file sync and would not provide protection for your data. Or when the network server is not available, Sync Center will fail to work.
However, MiniTool ShadowMaker offers you various choices for the destination paths. And if you want to sync files to hard drive, try MiniTool ShadowMaker.
2. Supported operating system
The WD Sync only supports the Windows 10/8.1/7 and Vista. However, MiniTool ShadowMaker supports Windows 10/8.1/8/7/Vista, Windows XP and all Windows versions. Sync Center supports Windows 7/8/10.
Backup And Sync Software For Mac Windows 7
And on the other hand, if you encounter the issue WD Sync not working, you can use the Western Digital Sync software alternative to sync your files to other locations.
However, if you are a Mac user instead of a Windows user, you may want to ask whether there is a piece of software for Mac. The following part shows you the answer.
WD Sync Software for Mac
The Western Digital also provides a piece of WD Sync Software for Mac. It is WD Sync for Mac. The WD Sync for Mac is a utility that allows you to sync files to the My Cloud Device on your network.
The WD Sync for Mac supports the OSX 10.14, OSX 10.13, OSX 10.12, OSX 10.11, OSX 10.10, OSX 10.9. The WD Sync for Mac supports the newly released WD Cloud Personal Cloud Storage.
Bottom Line
In this post, we have introduced what the WD Sync is and how to use WD Sync. In addition, we also have introduced two WD Sync alternatives.
And if you any better opinions about WD Sync, you can share it on the comment zone.
If you have any problem about MiniTool ShadowMaker, please don’t hesitate to contact us via the email [email protected].
Amphetamine is the perfect replacement for the now outdated on which development ceased in 2013. Best mac os apps. Google Drive or Dropbox: Universal Cloud StorageMany of us have a non-Apple device, or occasionally need to share things with people who aren’t in the Apple ecosystem.
WD Sync FAQ
- Connect the WD My Cloud to the Mac.
- Go to Finder. Click Go and select Connect to Server.
- Enter smb://devicename( smb://wdmycloude ) and click Connect.
- Choose the radio button Registered User and enter Name and Password.
- Choose Share on the device and click OK.
- Click the WD icon from the system tray.
- Choose the WD My Cloud device.
- Select Shut down.
- Then the WD My Cloud will be powered off.
Backing up your Mac is simple and important. We recommend it for everyone.
Back up with Time Machine
Time Machine is the built-in backup feature of your Mac. https://hutgol.netlify.app/hard-drive-transfer-software-mac.html. It’s a complete backup solution, but you can use other backup methods as well.
Create a backupStore files in iCloud
You can also use iCloud and iCloud Drive to store files, such as your photos, documents, and music.
Set up iCloud and iCloud DriveRestore your Mac from a backup
When you have a backup, you can use it to restore your files at any time, including after the original files are deleted from your Mac.
Restore from a backup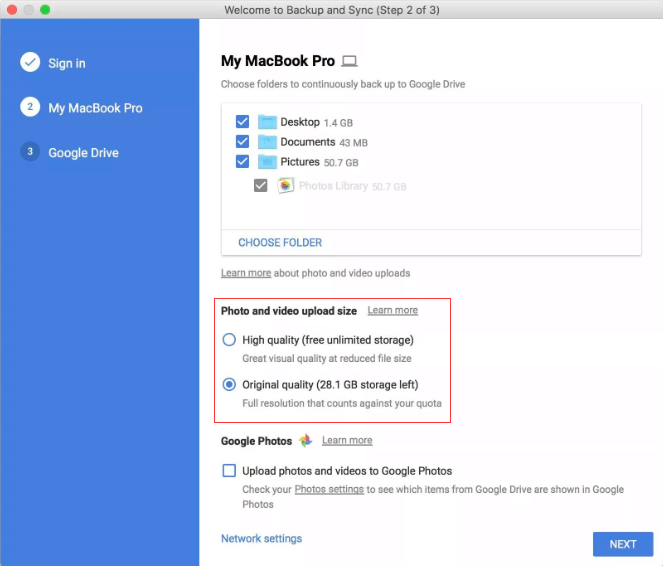
Best Backup And Sync Software For Mac
Prepare your Mac for service
Making a backup is an important part of preparing your Mac for service, especially because some types of repair might require erasing or replacing your hard drive.
Get your Mac ready for service
How much space do I need for a backup?
To see the size of a specific file or folder, click it once and then press Command-I. To see storage information about your Mac, click the Apple menu in the top-left of your screen. Choose About This Mac and click the Storage tab. For Time Machine backups, it's good to use a drive that has at least twice the storage capacity of your Mac.
Related topics
Free up storage on your Mac
macOS can save space by storing your content in the cloud. This isn't a backup, but it includes new tools to make it easier to find and remove large or unwanted files before you make a backup.
Use Optimized Storage in macOSErase or format a storage device
You can use Disk Utility if you need to erase or format a storage device.
Learn how to use Disk UtilitymacOS Community
If you can't back up your Mac
Mac Backup App
Linux mac download. We'll find the best support options for you.