Mac users deserve more. We envision a good file management system to have a smooth reading engine that can read large PDFs without lags, a comprehensive set of editing tools that can sign, annotate, mark up PDF files, and most importantly, a system that manages the PDF archives. This is how our PDF Reader Mac edition came about.

Sometimes, if your Mac doesn’t recognize a file type as something that one of its programs can handle, or if you want a specific file type to always open in a specific program, Mac OS X Lion might need a little help from you. Mac OS X Lion lets you specify the application in which you want to open a document in the future when you double-click it. Suppose that you want all .tif graphic files that usually open in Preview to open instead in Pixelmator, a more capable third-party program
More than that, you can specify that you want all documents of that type to open with the specified application. “Where is this magic bullet hidden?” you ask. Right there in the file’s Info window.
Here’s how you do it:
Click one of the files in the Finder.
Choose File→Get Info (Command+I).
In the Info window, click the gray triangle to disclose the Open With pane.
From the pop-up menu, choose an application that Mac OS X believes will open this document type.
(Optional) If you click the Change All button at the bottom of the Open With pane, you make Pixelmator the new default application for all .tif files that would otherwise be opened in Preview.
Notice the handy alert that appears when you click the Change All button and how nicely it explains what will happen if you click Continue.
Preview User Guide
Some PDFs are forms you can fill out and then print or send. If a form requires a signature, you can add your signature to any PDF.
Fill out a PDF form
In the Preview app on your Mac, open the PDF form.
Click a field in the form, then type your text.
App That Sorts Out Files On Mac Free
If you save the form (by choosing File > Export), you can close it, open it later, and continue to fill it out.

Create and use signatures
App That Sorts Out Files On Mac Computer
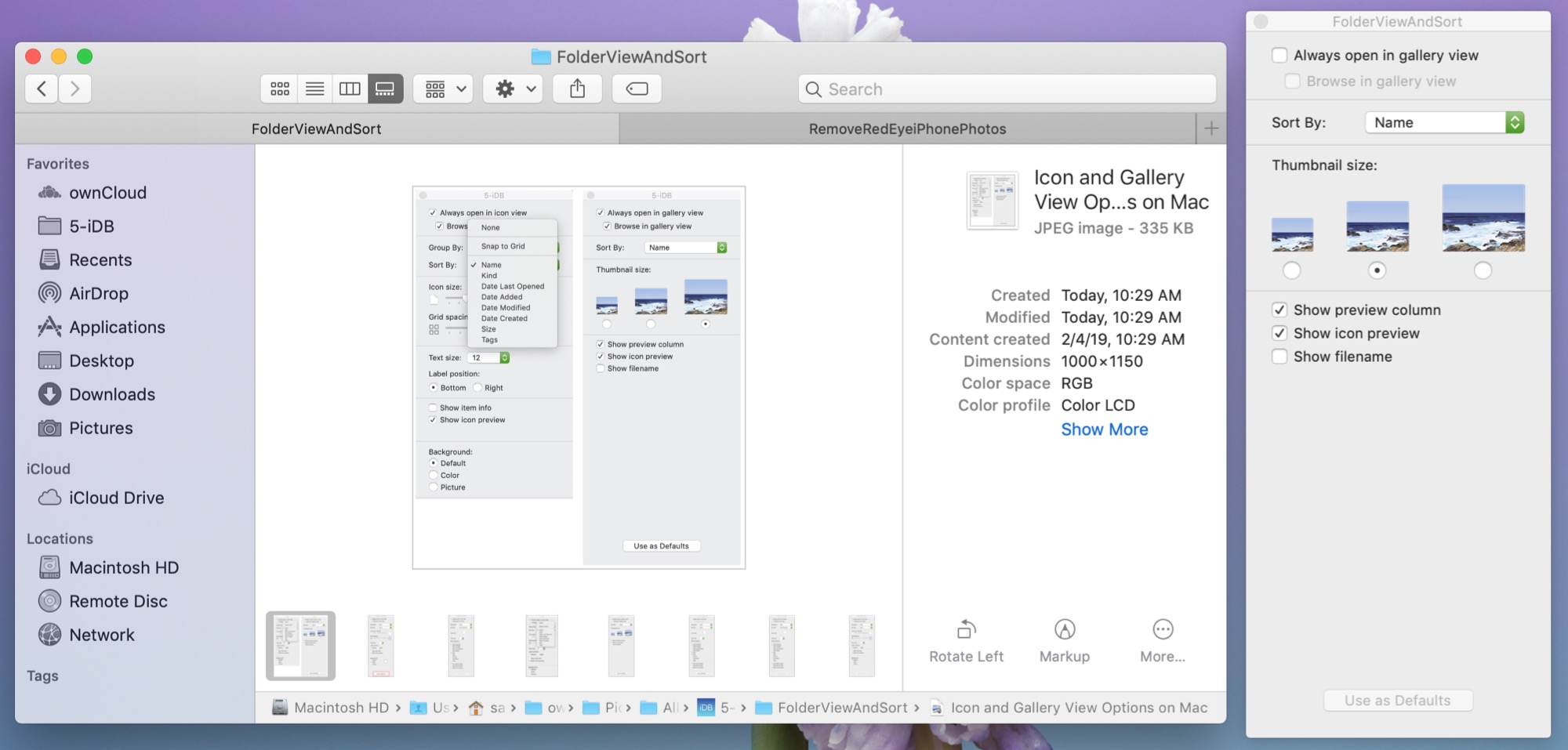
To sign PDFs, you can capture your signature using your trackpad, the built-in camera on your Mac, or iPhone or iPad.
In the Preview app on your Mac, if the Markup toolbar isn’t showing, click the Show Markup Toolbar button , then click the Sign button .
Follow the onscreen instructions to create and save your signature.
Create a signature using your trackpad: Click Trackpad, click the text as prompted, sign your name on the trackpad using your finger, press any key, then click Done. If you don’t like the results, click Clear, then try again.
If your Mac has a Force Touch trackpad, you can press your finger more firmly on the trackpad to sign with a heavier, darker line.
Create a signature using your computer’s built-in camera: Click Camera. Hold your signature (on white paper) facing the camera so that your signature is level with the blue line in the window. When your signature appears in the window, click Done. If you don’t like the results, click Clear, then try again.
Create a signature using your iPhone or iPad: Click iPhone or iPad. On your iPhone or iPad, sign your name using your finger or Apple Pencil. When your signature appears in the window, click Done. If you don’t like the results, click Clear, then try again.
Add the signature to your PDF.
Choose the signature you want to use, drag it to where you want it, then use the handles to adjust the size.
If you use iCloud Drive, your signatures are available on your other Mac computers that have iCloud Drive turned on.
Delete a saved signature
App That Sorts Out Files On Mac Download
In the Preview app on your Mac, if the Markup toolbar isn’t showing, click the Show Markup Toolbar button .
Click the Sign button , then click the X to the right of the signature you want to delete.