Review title of Karl Stay away from this product, doesn't work, slow, etc. This product can't even complete a single pass looking for duplicate files on Windows 10. After performing multiple tries over several days period, (and not using the P.C. For anything else), it hasn't been able to find or delete one duplicate file.
The dreaded “running low on storage” error message — we all hate it. When your Mac starts to run out of space, one of the most effective ways to clean it up is to find any duplicate files you can delete. Photos, videos, songs, email attachments, old documents — anything that’s easy to download and forget about.
Unsurprisingly, there are a few ways you can quickly find duplicate files and delete them, freeing up space you can use to create something new.
Best ways to find duplicates on your Mac
In just about a year, an average Mac collects 5 to 70 gigabytes of duplicate files. To find and sort through all of it manually could take up to 15 hours of your time, or just up to 2 hours if you automate the process with a few apps. Here, we’ll show you all the ways to get rid of duplicate junk.
Find duplicates manually
You can, of course, just go through every folder, hidden or not, and delete the files that you remember seeing somewhere else. But how long that would take you? Your files love to spread throughout multiple destinations, and some apps like iTunes or Photos keep their own libraries of your files, which are hard to get to. If you’re still going for the manual way, here’s our primer:
- Jul 10, 2020 Duplicate File Remover Pro (was Duplicates Expert) is a new generation class of duplicates managers, scanning for similar folders and supporting all external drives.The application scans for duplicates in multiple folders at the same time and presents animated duplicates.
- Duplicate File Finder Pro allows you to select and remove duplicate pictures, videos, music, documents, archives, exact duplicate folders and even similar folders. Launch the app and drop the folders to start scanning them. Click the Scan button. When the scan is completed, view all the duplicates and remove the clones.
- Check your Desktop and Downloads folders first
- To delete duplicate attachments in Mail, verify that you do have a copy somewhere online, then find the email in the app and go Message > Remove Attachments
- Open up Finder and put an asterisk in the search field, making sure you’re searching your whole Mac. The results will start appearing slowly. Choose to sort by Kind. Now the list will show you all the files with matching titles side by side. See which ones are actually the same and delete the copies.
Again, it is quite possible to scan your Mac for duplicates manually, but it requires a lot of time and patience. Luckily, there are better and more automatic ways to help you out.
The easiest ways to find duplicates
Just as with most maintenance tasks, finding duplicates has been automated for quite some time now. Apps like Gemini and Disk Drill are able to scan your computer and clear out the excess completely in minutes.
Gemini is beyond easy to use. It’s able to swiftly inspect your Mac, sort all the results by type or date, and even find similar files beyond just duplicates.
When you launch the Gemini app, it will prompt you to add a folder to scan. This can be any folder on your Mac, including common folders like your Home folder, Pictures folder, and Music folder, where your iTunes library lives.
If you’re scanning your Pictures folder (or the Home folder, which contains it), Gemini has to launch the Photos app and keep it open to properly find duplicates inside your photo library.
After Gemini finishes the scan, it’ll show you how many duplicates it found and recommend which ones to automatically delete. The round graph on the left side of the window even breaks up your duplicate files into songs, videos, photos, documents, and other files.
You can click the Smart Cleanup button to delete the files that Gemini suggests or click Review Results to see all the duplicate files and make your own decisions.
The Review Results window contains everything you need to decide, too. For each duplicate file, you can see where each version lives on your hard drive when it was last modified, how large the file is, and of course preview it. The sidebar also distinguishes exact duplicates from files that are just very similar. You can sort any list by size or file type, and then check the boxes for any files you are comfortable deleting.
To see everything you have selected for deletion so far (including the choices Gemini made on your behalf), just click the Selected section in the left-hand sidebar. And when you’re finished making selections, just click the Smart Cleanup button in the bottom-right and that’s it! Gemini deletes your duplicate files and you’re all done.
Disk Drill is another handy utility with similar functionality and some extra features. The tool can recover deleted files that haven’t been overwritten yet, salvage files from a corrupted external hard drive or SD card, and check the health of your main hard drive. Pretty useful, we think.
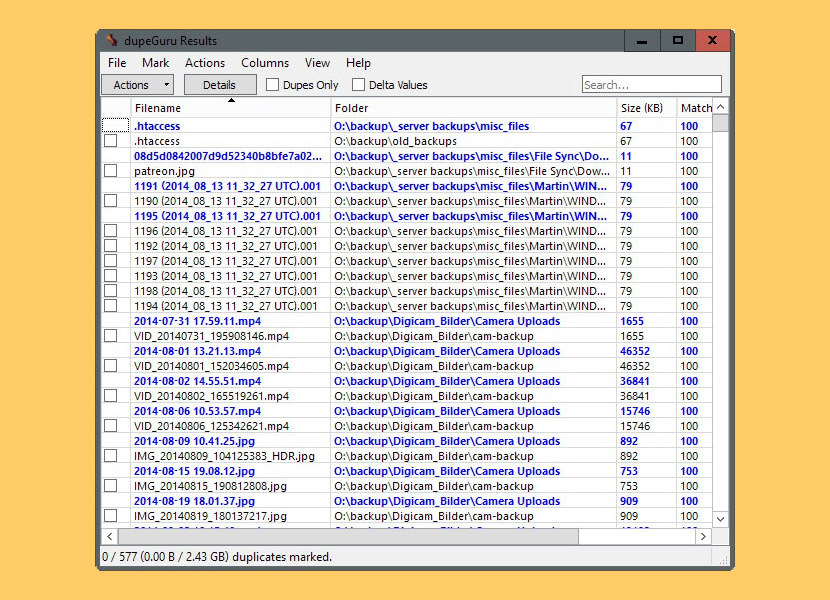
When you launch the app, click the Find Duplicates feature in the toolbar and add a folder for the app to scan. Your Home folder is a good place to start.
After the scan, Disk Drill will show all the duplicate files it has found. You can click the arrow next to any to see all the locations on your hard drive where that file was found and choose the one to delete. You can click a little magnifying glass icon to open the file’s location in the Finder or click the eyeball to preview the file with Quick Look.
The app doesn’t automatically select any files to delete — it’s all up to you. But it does have a couple of handy features. First, the default view puts the largest files on top of the list, but you can re-sort that however, you like. Plus, if you select all versions of the same file to delete, Disk Drill highlights that file name in red as an extra visual warning that you’re about to delete them all.
Delete Duplicate Mac
Once you’ve made all your selections, just click the Remove button at the top-right of the window, confirm that you’re really deleting them, and, poof, they’re gone.
Get rid of other useless files
Gemini is a brilliant way to sort through your files, even the most hidden ones, and choose the ones to delete. The app scans not only your internal drive but also everything in iTunes, Photos, Dropbox, network drives, etc. Make sure to follow the Gemini process above and watch out for those hidden directories to make sure they are clean and optimized.
If you work with your Mac’s native email client, it’s very likely that your computer still carries all the mail attachments since the beginning of time. The thing is, all of them are likely to be stored in your email inbox online, so you can really treat them like duplicates too. There is another app to help you here called CleanMyMac. All you need to do is select Mail Attachments and then Scan. CleanMyMac will then detect files that remained unchanged and could be easily downloaded from your mail server. When you’re ready, click Clean and rid your Mac of gigabytes of clutter.

Find Duplicate Files Mac
How to recover deleted files
Duplicate File Finder Mac
Accidentally deleting files is a nightmare. It’s not that bad if you just put them in Trash, as you can go in and retrieve them with ease. But sometimes you automatically empty the trash, only to realize later what a big mistake that was. Worry not! There are a few ways you can save your files still.
If you’ve been cleaning up your duplicates with Gemini and got rid of a file you actually needed, you can quickly bring it back from the cleanup complete screen or go into Trash and restore it the traditional way.
In case you emptied your trash or permanently deleted a file, you would need to use the power of Disk Drill to bring it back. Here’s how:
- Launch the Disk Drill app and give the app permission to scan your drive
- After the scan, select the drive you need to recover deleted files from and select Recover. Done!
All in all, deleting your files from the trash is not the end of the world. But if you realize you’ve just deleted the file you shouldn’t have, try to restore it immediately. The longer you wait the lower the chance of you recovering the file intact.
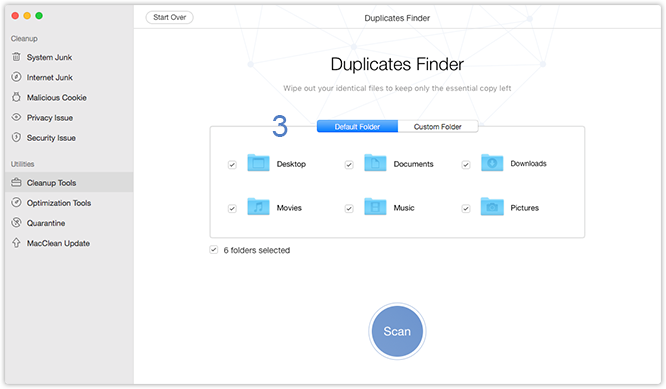
More space-saving tips
Setapp collection includes both Gemini and Disk Drill but also plenty of other helpful utilities to save space on your hard drive and keep clutter at bay.
- Use BetterZip to compress and archive old files you’re not likely to need anytime soon, but you still don’t want to delete — old tax returns, completed projects, etc.
- Use CleanMyMac to clear your caches. This can sometimes save you a few gigabytes.
- Use Dropshare to easily offload files to the cloud, including Google Drive, Amazon S3, and other popular services. Even Dropshare’s own cloud service.
- Use Get Backup Pro to keep reliable backups, including bootable backups, just in case your hard drive ever goes kaput, or your computer is stolen.
- Use Declutter to keep the files on your Desktop organized by file type. Sometimes we create duplicate files because it is faster and easier to just download a new copy than find the existing one. Declutter keeps files more organized, so it’s easier to see what is already there.
All these apps are also part of the Setapp collection. In fact, there are about 120 more useful apps for your Mac. And with a free trial, you can try these tips and free up space on our dime.