To merge multiple windows within an app into one window that contains multiple tabs, choose Merge All Windows from the app’s Window menu. If you’d rather make a single tab a separate window again, select the tab and choose Move Tab to New Window from the app.
Windows 10 tosses windows around your desktop in a seemingly random way. Programs cover each other or sometimes dangle off the desktop. The following sections show you how to gather all your windows into a neat pile, placing your favorite window on the top of the stack. As an added bonus, you can change their size, making them open to any size you want, automatically.
Moving a window to the top
The window atop the pile that’s getting all the attention is called the active window. Being the active window means that it receives any keystrokes you type. You can move a window to the top of the pile so that it’s active in any of several ways:
Move the mouse pointer until it hovers over any portion of your desired window; then click the mouse button. Windows immediately brings the window to the top of the pile.
On the taskbar along the desktop’s bottom, click the icon for the window you want.
Hold down the Alt key while tapping and releasing the Tab key. With each tap of the Tab key, a small window pops up, displaying a thumbnail of each open window on your desktop. (You also see thumbnails of open Start menu apps.) When your press of the Tab key highlights your favorite window, let go of the Alt key, and your window leaps to the forefront.
A click of the Task View button, also places miniature views of each window on the screen, even if they’re on different virtual desktops. Click the desired miniature window, and it rises to the top, ready for action.
Is your desktop too cluttered for you to work comfortably in your current window? Then hold down your mouse pointer on the window’s title bar and give it a few quick shakes; Windows drops the other windows down to the taskbar, leaving your main window resting alone on an empty desktop.
Moving a window
Sometimes you want to move a window to a different place on the desktop. You can move a window by dragging and dropping its title bar, that thick bar along its top. When you drop the window in place, the window not only remains where you’ve dragged and dropped it, but it also stays on top of the pile —until you click another window, that is, which brings that window to the pile’s top.
Making a window fill the whole desktop
To make any desktop window grow as large as possible, double-click its title bar, that bar along the window’s topmost edge. The window leaps up to fill the entire desktop, covering up all the other windows.
To reduce the pumped-up window back to its former size, double-click its title bar once again. The window quickly shrinks to its former size, and you can see things that it covered.
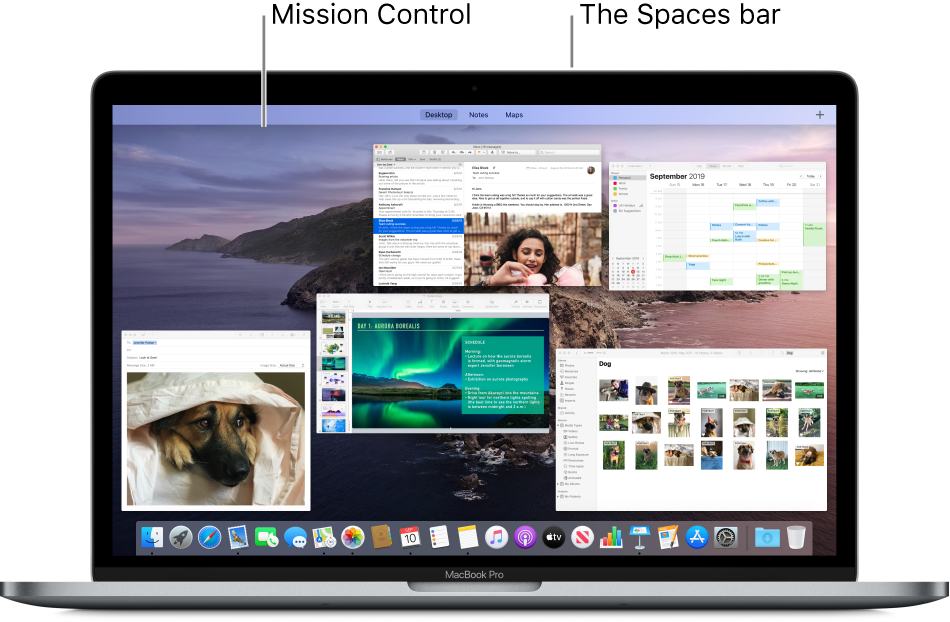
If you’re morally opposed to double-clicking a window’s title bar to expand it, you can click the little Maximize button.
When a window is maximized to fill the desktop, the Maximize button turns into a Restore button. Click the Restore button, and the window returns to its smaller size.
Need a brute force method? Then drag a window’s top edge until it butts against the top edge of your desktop. The shadow of the window’s borders will expand to fill the desktop; let go of the mouse button, and the window’s borders fill the desktop.
Too busy to reach for the mouse? Maximize the current window by holding down the Windows key and pressing the up-arrow key. (Hold down the Windows key and press the down-arrow key to return to normal size.)
Making a window bigger or smaller
Windows tend to flop on top of one another. To space your windows more evenly, you can resize them by dragging and dropping their edges inward or outward. It works like this:
Osx Move All Windows To One Screen
Point at any corner with the mouse arrow. When the arrow turns into a two-headed arrow, you can hold down the mouse button and drag the corner in or out to change the window’s size.
When you’re happy with the window’s new size, release the mouse button.
Move All Windows Of Same App To One Screen Mac Laptop

Placing two windows side by side
The longer you use Windows, the more likely you are to want to see two windows side by side. By spending a few hours with the mouse, you can drag and drop the windows’ corners until they’re in perfect juxtaposition.
Windows lets you speed up this handy side-by-side placement several ways:
For the quickest solution, drag a window’s title bar against one side of your desktop; when your mouse pointer touches the desktop’s edge, let go of the mouse button. Repeat these same steps with the second window, dragging it to the opposite side of the desktop.
If you drag a window to fill one edge of the screen, Windows immediately shows thumbnails of your minimized windows. Click the thumbnail of the window you’d like to see fill the screen’s other half.
To place four windows onscreen simultaneously, drag the title bar of each window to a different corner of the screen. Each window resizes itself to grab its own quarter of the screen.
Right-click on a blank part of the taskbar (even the clock will do) and choose Show Windows Side by Side. The windows align next to each other, like pillars. To align them in horizontal rows, choose Show Windows Stacked. (If you have more than three open windows, Show Windows Stacked tiles them across your desktop.)
If you have more than two windows open, click the Minimize button (the leftmost icon in every window’s top-right corner) to minimize the windows you don‘t want tiled. Then use the Show Windows Side by Side from the preceding bullet to align the two remaining windows.
To make the current window fill the desktop’s right half, hold the Windows key and press the right-arrow key. To fill the desktop’s left half, hold the Windows key and press the left-arrow key.
Making windows open to the same darn size
Sometimes a window opens to a small square; other times, it opens to fill the entire desktop. When you manually adjust the size and placement of a window, Windows memorizes that size and always reopens the window to that same size. Follow these three steps to see how it works:
Open your window.
The window opens to its usual unwanted size.
Drag the window’s corners until the window is the exact size and in the exact location you want. Let go of the mouse to drop the corner into its new position.
Be sure to resize the window manually by dragging its corners or edges with the mouse. Simply clicking the Maximize button won’t work.
Immediately close the window.
Windows memorizes the size and placement of a window at the time it was last closed. When you open that window again, it should open to the same size you last left it. But the changes you make apply only to the program you made them in. For example, changes made to the Internet Explorer window will be remembered only for Internet Explorer, not for other programs you open.
Check out Use Split View With Two Safari Windows at YouTube for closed captioning and more options.