
My SanDisk SD card got damaged and all my data is lost. Can I get it back by any means? --- from a Quora user
Many SanDisk users feedback this problem, they encountered the data loss when using SanDisk SD card and thought it is difficult to perform SanDisk memory card recovery. Many factors can lead to the loss of data in memory card. Accidentally formatted, virus infected, memory card crashed, etc. all will make your data not be found. If you have these problems, the best method to recover lost data from SanDisk memory card is what you need.
Part 1. Recover SanDisk Memory Card on Mac with Data Recovery Software
If you lost your photos and any file type during transferring the files, or accidentally deleted files from your card or even after formatting your card data, you probably will be pissed off and the good question is if there's any tool that it might help you. Well, yes, there is Recoverit (IS) for Mac that helps you recover deleted photos from the SanDisk card.
How to Recover Deleted Files from SD Memory Card Free SD Memory Card Data Recovery software is easy to use. You can recover data from SD Memory Card with three simple steps: select file types you want to recover; choose the SD Memory Card as aim dick and then click 'Start Scan' to retrieve lost files from memory cards.
The fabulous program offers flexible recovery settings and full preview ability of found files. With this feature, you can check your lost data. You can even pause or stop scanning whenever you want, as well as save the recent scanning result for future use. After the scan, you will be able to find your lost files with file names because the data will be displayed with original file structures and names. You can recover all your lost videos if they are not overwritten or damaged.
Steps to Recover Deleted Photos and Videos from SanDisk Memory Card on Mac
With the Recoverit (IS) for Mac, you can get your files back just like they were before the loss. All you need to do is install this SanDisk memory card recovery software on your mac (El Capitan, macOS Sierr and macOS High Sierr included) and then plug-in the SanDisk memory card that held your files. The software will let you see the files available on the drive that are possible to recover. You can pick those that interest you and proceed with the actual recovery, which only takes a couple of minutes. During the SanDisk data recovery process, ensure that your mac remains powered, and your card stays intact. Now follow the steps below to get back your lost files. (Get More Card Recovery Solutions)
Step 1. Choose Data Types
Insert your SanDisk memory card on your Mac and activate Recoverit (IS) for Mac after installing it in your computer. Now you will need to specify the type of file that you intend to retrieve. If you are unsure, go with the All File Types option and the recovery software will go through every available file and restore it. This option will take longer than when you pick a particular file type, but in either case, you will have your lost files back. Then click on the 'Next' button.
Step 2. Select your Memory Card
Choose your SanDisk memory card that inserted on your Mac. Click the 'Start' button to let the program starts scanning the chosen data types on your memory card.
Step 3. Retrieve Image/Audio/Video from SanDisk Memory Card
Choose the file you want to restore and click the 'Recover' button. Specify a folder to save the file to be recovered and click 'OK' to begin retrieve images/audio/video/documents on SanDisk memory card. Note that the recoverable files can't not be saved back to your memory card immediately in case that the lost file will be overwritten permanently.
If you don't find your wanted data on the result window, don't worry, Recoverit (IS) provide you with the 'Deep Scan' mode. It will look deep into your memory card and find more results for you.
Video Guide of Recovering Data from SanDisk Memory Card on Mac
Watch the video to learn how to recover SanDisk memory card lost files on Mac with Recoverit (IS) for Mac.
Part 2. Recover Lost Files from SanDisk Card on Windows (Windows 10 Compatible)
The Recoverit (IS) works well even for lost file recovery by clicking 'Shift and Delete', data cleared from Recycle Bin as well as formatted data. In order to recover your raw file, Data Recovery for Windows scans your device deeply to get the raw file, but using this mode will not display names and the path of those files.
If you need to continue the work later, you are able to save your scan results to perform data recovery later. Basically, the program scans your device and finds all the data that it could recover. After the work is done, you can save it on your computer or other place directly. All well-known memory cards are compatible for using Recoverit (IS) for Windows, like SanDisk card.
Steps to Recover Deleted Files from SanDisk Memory Card on Windows
Recovery Software For Memory Cards
Your photos, videos and other files from the SanDisk card can be recovered with Recoverit (IS) on Windows operating systems by following the steps below:
Step 1. Connect Your SanDisk Card with the Windows Computer
After you connected the card, run the software on your Windows system. You can easily recover your files by using the 'Quick Scan' in a very intuitive way. You will be prompted to answer at which type of files you need to recover and where you loosed the files.
Step 2. Scan Your SanDisk Memory Card
Select your memory card and then click the 'Start' button to start searching for the lost data. Wait until the scanning process is complete.
Memory Recovery software, free download
Step 3. SanDisk Memory Card Data Recovery
Once the files are found, you will see them in a list. Check the boxes in front of a folder or file and then click the 'Recover' button. Choose the desired folder to save your photos and then click the 'OK' button to restore lost photos from your SanDisk card.
Part 3. Tips for SanDisk Memory Card Data Recovery
1. The reason why lost data on SanDisk memory card can be recovered is that they'll just be marked as inaccessibly data. You can easily get them back before overwritten.
2. Once files stored on your SanDisk memory card are lost, you'd better stop using it immediately to avoid data overwritten and increase the possibility of recovering lost data.
3. To prevent important data like videos and photos from being lost, you're highly recommended to backup them on your Mac.
4. Recoverit (IS) for Mac software works with all storage sizes. Most people have cards that can store at least 2 GB of files and the software will let you get back your photos, documents, music and software from the card irrespective of its storage size.
Related Articles & Tips
by Justin Kenny, updated on 2019-03-22 to Storage Card Recovery
“Hi, I formatted a PNY memory card without backup. Is there any method to recover my lost data from the PNY memory card?” – Jessica
When files are deleted or lost from PNY memory card, the files are not lost forever. With free PNY memory card data recovery software, you can easily and completely recover lost files from PNY memory card (PNY SD/Micro memory card, PNY SDHC/SDXC card, PNY CF card, etc). Here is best PNY memory card data recovery freeware, just download for PC or Mac:
This free PNY memory card data recovery software is able to recover deleted, formatted or inaccessible PNY memory card on PC and Mac. It even can help you recover lost data from corrupted or damaged PNY memory card. It offers both Windows version and Mac version. You can recover lost data from PNY memory card on PC, recover lost data from PNY memory card on Mac.
Easy steps to recover lost data from PNY memory card
Memory Card Recovery Software Mac
DoYourData free PNY memory card data recovery software is easy-to-use data recovery software. It can easily and quickly restore all types of lost files from PNY memory card. Here are the steps:
Step 1: Connect the PNY memory card with your computer.
First of all, run this free PNY memory card data recovery software on your computer. Then connect the PNY memory card with your computer. This free PNY memory card data recovery software will automatically recognize the PNY memory card.
Step 2: Choose the PNY memory card to start data recovery.
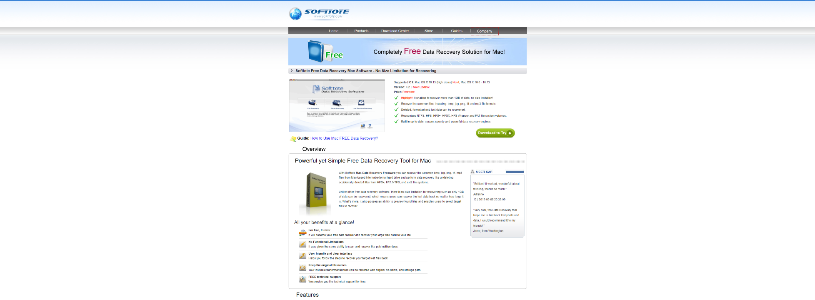
DoYourData free PNY memory card data recovery software will list all hard drives and devices on this computer. Then select the PNY memory card to start data recovery.
Step 3: Select file types and scan the PNY memory card.
Choose the file types you want to recover, then click on “Scan” button to scan the PNY memory card to find deleted or lost files/data.
Step 4: Preview and recover lost files after scanning.
Best Mac Data Recovery Software
Once the scan is completed, you can preview all files. Then choose the wanted files and save the files.
PNY memory card data recovery tips:
- Don’t put new files to the PNY memory card before getting all files back!
- If the quick scan can’t find all lost files, then try deep scan by clicking on “Advanced Recovery” button to find much more lost files.
- Don’t save the recovered files to the PNY memory card before recovery all lost files.
DoYourData free PNY memory card data recovery software not only can recover lost data from PNY memory card, but it also can recover lost data from PNY USB flash drive, other hard disk drive, memory card, digital camera, SD card, etc. This software is very easy-to-use. You can easily and completely recover lost data from PNY memory card.
Related Articles
Powerful data recovery software to easily recover all lost data within easy steps.
Hot Articles