Apr 30,2020 • Filed to: Mac Tutorials
'Is there any way for me to compress the PDF file size?'
In fact, there any many ways to compress PDF file Mac, such as remove unwanted objects, shrink images, convert or compress a PDF. No matter which method you choose, you can learn how to compress PDF Mac without losing quality with PDFelement Pro, here is a tep-by-step guide to help you compress PDF on Mac.
In the Preview app on your Mac, open the PDF, then choose File Export. Click the Quartz Filter pop-up menu, then choose Reduce File Size. See also Add effects to a PDF in Preview on Mac Resize, rotate, or flip an image in Preview on Mac Save a document as a PDF in Preview on Mac. Compress PDF file to get the same PDF quality but less filesize. Compress or optimize PDF files online, easily and free.
Part 1: How to Compress PDF on Mac (10.15 Catalina included)
One of the best PDF compressor tools for Mac on the market is PDFelement Pro. This program can help you to compress PDF mac without losing quality. You won't need to remove objects, images, or other elements of your PDF to reduce the file size in order to share through Email. This PDF compressor provides you with multiple compression options, so you can customize your PDF compression settings. Other features include:
Step 1. Open the PDF file with this PDF compressor
Launch this PDF Compressor for Mac. Click the 'Open File' button to add your file. Alternatively, you can also drag and drop the PDF you want to compress into the program window. The file will automatically open within the program.
Step 2. Start compressing PDF on Mac
Now go to the 'File' menu and click on the 'Save as Other' > 'Optimized PDF' option. The Optimization pop-up window will appear. From here, you can choose suitable compression settings and preview the result after compression.
Step 3. Save Compressed PDF
Finally, click 'Save' to confirm the change. And if you want to learn more PDF solutions, you can visit this page.
Part 2: Other Tips to Compress PDF File Size
There are some other methods to help you compress PDF file size as well. You can recreate PDF, convert PDF, remove an unwanted object in PDF, shrink images in PDF, or compress PDF using WinRAR.
Tick 1. Recreate PDF
Recreating your PDF is a simple way to decrease its size. By doing this, you can compress images in the file or remove unwanted objects. This method can be complete easily with almost any PDF tool, including PDFelement Pro.
- Step 1: Launch the program.
- Step 2: Click the 'Create PDF' button to open the PDF file with the program.
- Step 3: Go to 'File' > 'Save' to save the file to a new PDF.
Tick 2. Remove unwanted objects
A PDF file will contain many elements, like annotations, links, bookmarks, form fields and others, which can be removed from your PDF file to reduce the file size. And PDFelement Pro can help you to remove these elements with its built-in editing tools.
- Step 1: Launch the PDF editor and import your PDF file to the program.
- Step 2: Select any element and right-click on it. Then choose 'Trash bin' button to remove it.
Tick 3. Convert PDF
You are also able to condense a PDF file by converting it to other formats like Word, PPT, EPUB, Text file, images and more. PDFelement Pro provides you with multiple output format options when you need to convert your PDF.
- Step 1: Open the program.
- Step 2: Go to 'File' > 'Export to' and then select your output format.
- Step 3: Choose the output folder and then click 'Save'.
Why Choose PDFelement Pro to Compress PDF
You can compress your PDF using different ways, but the options are limited. With PDFelement Pro for Mac, you have more options to choose from, including downsample, compression type, and lossless compression. You can compress your PDF using different ways, but the options are limited. With PDFelement Pro for Mac, you have more options to choose from, including downsample, compression type, and lossless compression. You can compress your PDF using different ways, but the options are limited. With PDFelement Pro for Mac, you have more options to choose from, including downsample, compression type, and lossless compression.
Highlight Features of PDFelement Pro:

- Edit PDF text, images, links, and annotations with built-in editing tools.
- Create or convert PDF to or from other formats like Word, Excel, Webpages, etc.
- Combine multiple PDF files and split a large PDF file into several files.
- Fill out PDF forms and create fillable PDF forms from form templates.
- Secure PDF documents with a password and decrypt protected PDFs easily.
- Perform OCR to edit and convert scanned PDFs without any fuss.

0 Comment(s)
Feb 21,2020 • Filed to: Mac Tutorials
As a student, I was required to send in my assignments in PDF files and I cringe every time it was too large to attach to an email. Not too long ago, I was introduced to a few free PDF compressors that are compatible with my Mac. I really wished that I knew about them back in my student years so I did not need to dash to my school every time I wanted to submit my work! Now, in this article, I will also tell you which free PDF compressor for Mac is worth a try.
PDFelement Pro for Mac - The Best Way to Compress a PDF File
In order to compress PDF to reduce the size of your PDFs and maintain good quality, you can use PDFelement Pro . With the help of this PDF Compressor, you can compress the PDF document to the size you needed. The quality is maintained, and you can add as many pages you want.
Why Choose This PDF Compressor:
- Reduce the sieze of your PDF and maintain good quality.
- Easily edit PDF texts, graphics, images, links, watermarks, etc.
- Convert PDF to images, Word, Excel, PPT, EPUB and more formats.
- Create PDF from other formats and create PDF forms easily.
- You can also annotate PDF files and add markups as well using the various markup tools.
- Combine multiple files into PDF and split PDF into several files.
- Add watermark, signature and password to PDF.
Part 1. Free Online PDF Compressor for Mac - SmallPDF
If you are not keen on installing an open source software on your Mac, there are plenty of online solutions that you can use to compress your PDF files. One of the easiest to use is the one from SmallPDF and it does a great job reducing PDF files to 144dpi so that you can easily attach them in an email or uploaded online. The file compression process takes place in the cloud so you can be assured you can use other programs while trimming the size of the bloated PDF file.
Step 1. Upload the PDF file
From Desktop: Drag and drop the PDF file that you want to compress in the dedicated box on the website. Alternatively, you can click on the ‘Choose file’ button to find the file on your computer.
From Storage Cloud: If your file is on Google Drive or Dropbox, click on the respective icon on the ‘Choose file’ button. Follow the instructions (permission to access your account or signing in) to retrieve the said file.
Mac Software To Compress Pdf Download
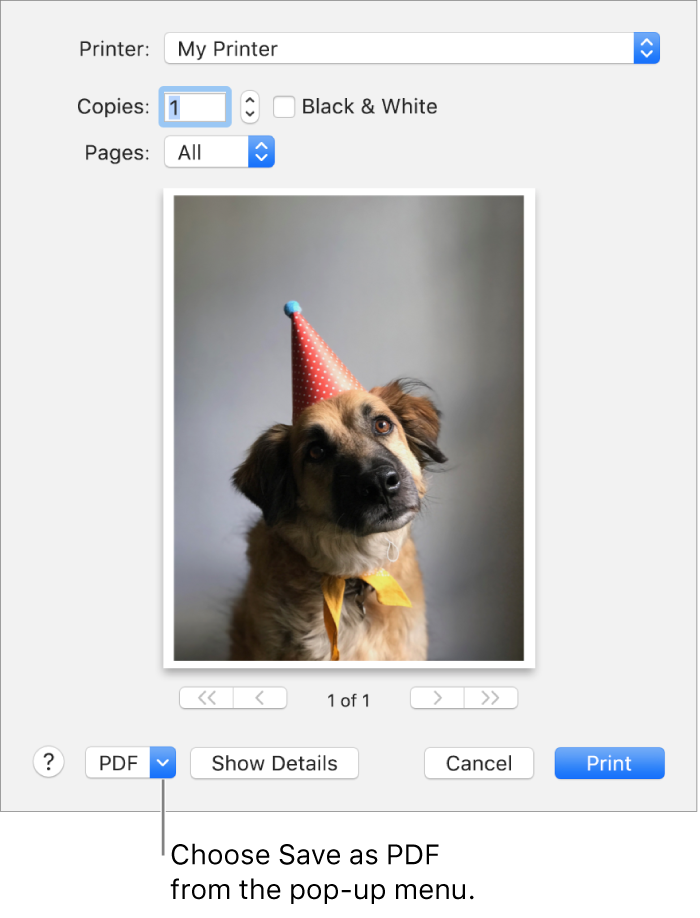
Step 2. Download the Smaller PDF File
Once the file gets uploaded, you will strat seeing the compression right away. Readers may note that the compression of file will take time depending on how big your file is. After the compression is done, go ahead and download the trimmed file. You can choose the destination storage for your file depending on the setting on your browser. If it is automatic, it is probably in your ‘Download’ folder.
Part 2. Free Desktop PDF Compressor for Mac - PDFwriter
Not all of us are privileged to have internet connection all the time (though it is hard to believe that one is not connected all the time). Alternatively, you can download a free software like PDFwriter for Mac to help you shrink PDF on Mac. Although it is traditionally used to 'print' non-PDF documents to PDF, you can still use it to help you reduce the size of large PDF files.
Step 1. Set the Print Settings
Open your PDF file and then Click 'Print' and select 'PDFwriter for Mac' from the printer list. Click on the 'Properties' button and click the 'Advanced…' button thereafter. Change the print quality to 144dpi or lower. Click on 'OK' to close the windows.
Step 2. Choose the Storage Destination
Once 'Print' is clicked, the 'Save As' window will pop up. Choose the destination and click 'Save'.
Part 3. Tips and Tricks to Optimize PDF Files
Tip 1. Using 'Preview'
This method reduces the images in your PDF files. Although the compressed images look similar to the original ones onscreen, they are obviously in lower quality when printed out. Note: Make a copy of the original file to test this method on your document as this may cut the quality of your document.
- Step 1. Open the PDF File in Preview
Double-click to open the PDF file. If it does not open in Preview, drag and drop the PDF file onto the Preview icon located on your Dock. - Step 2. Export the File after Compression
Click 'File' and then 'Save As'. In the 'Options' menu, select 'Quartz Filter' and click the 'Reduce File Size' option. - Step 3. Save the Compressed File
Choose the storage destination for the dramatically reduced PDF file. Click 'Save'.
Compress Pdf Online
Tip 2. Using a Built-in Compression Program
When you buy your Mac, you will get a software that will allow you to compress your files in an archived ZIP file. This is a great option when you want to compress a few files into one archive file.
- Step 1. Select Files
Select the files that you want to compress. - Step 2. Compress Files
Left-click and select the 'Send to' option and click on 'Compressed (zipped) folder'. The compressed file will be automatically saved in the same destination.