By:Johanna Parker
By using this site you agree to cookies being used as set in our. To switch on Automatic Downloads on your iPhone, tap Settings→iTunes & App Store. After you do so, all apps you buy with iTunes on your computer or buy on other iOS devices will automatically appear on your iPhone. If you obtain an app on your computer, it won’t be available on your iPhone until you.
Posted In: iPhone Tutorials & Tips
So, got a new PC and wondering how to transfer old iPhone apps to new computer or iTunes? Did you just format your computer and now looking for an easy solution to transfer iPhone apps to your new PC or you just want to sync iPhone apps with fresh iTunes install? If yes, then you're in the right place. In this tutorial, we will be going to show you how to transfer your iPhone apps to computer or iTunes.
Believe it or not, Apple has made it extremely easy to transfer/sync iPhone apps to iTunes. No third party program required! Refer to following methods:
Method 1 (a): Transfer iPhone applications to iTunes with “Transfer Purchases” option
Step 1:
First, you need to “Sign In” with Apple ID that you’ve used when downloading the applications from your iPhone. For this, go to “Store” menu entry in iTunes, and choose “Sign in” option.
Step 2:
Now, you will need to authorize your computer unless iTunes won’t let you transfer your iPhone applications.
Step 3:
Right click on the name of your iPhone in the left hand explorer bar of iTunes and select “Transfer Purchases” option. If you use multiple accounts to buy apps on your iPhone, then you will have to repeat these first two steps with each iTunes account.
If done correctly, you will see a progress bar showing “Sync in Progress” and in couple of minutes your iPhone apps appear in iTunes.
Method 1 (b): Move iPhone Apps Directly to New PC/Mac
You can also copy your iPhone applications from old computer and transfer them to new computer. Default location of your apps should be (on a Mac):
Users[Username]MusiciTunesMobile Applications
On a Windows PC, they are located at:
Documents and Settings[Username]My MusiciTunesMobile Applications
After copying just paste the Mobile Applications folder into iTunes, and you're done!
Buy Iphone Apps On Computer
Method 2: Manage iPhone Applications with iPhone Apps Transfer Tool (iTransfer)
Having any difficulty in following above methods? Looking for a smarter and easy way to manage your iPhone apps and app files? Give a try to our iPhone apps transfer tool. With this program, you can copy or backup iPhone apps to computer/iTunes, move the applications back to iPhone and save/delete/add app files on your phone directly.
iTransfer Tool is fully compatible with latest iOS 9 (support older iOS versions too) and iTunes 12. You can download the evaluation version absolutely free!
Step 1: Start the program and connect iPhone to PC
After installing the program on your Windows PC or Mac, launch it from the start menu or desktop shortcut and connect your iPhone to computer via USB cable. Now click on the 'App' icon to load your iPhone apps in the program interface.
Step 2: Select the apps and transfer them to your PC or iTunes
Finally, you just need to select the iPhone apps you want to transfer to your computer or iTunes, right click and choose 'Transfer to My Computer' or 'Transfer to iTunes' option. Additionally, you can select the apps and click on the Export button which can be found at the bottom of the screen.
How to transfer apps from iPhone/iPad/iPod to computer? This iMobie guide tells you how to transfer apps from iPhone /iPad/iPod to PC or Mac computer quickly.
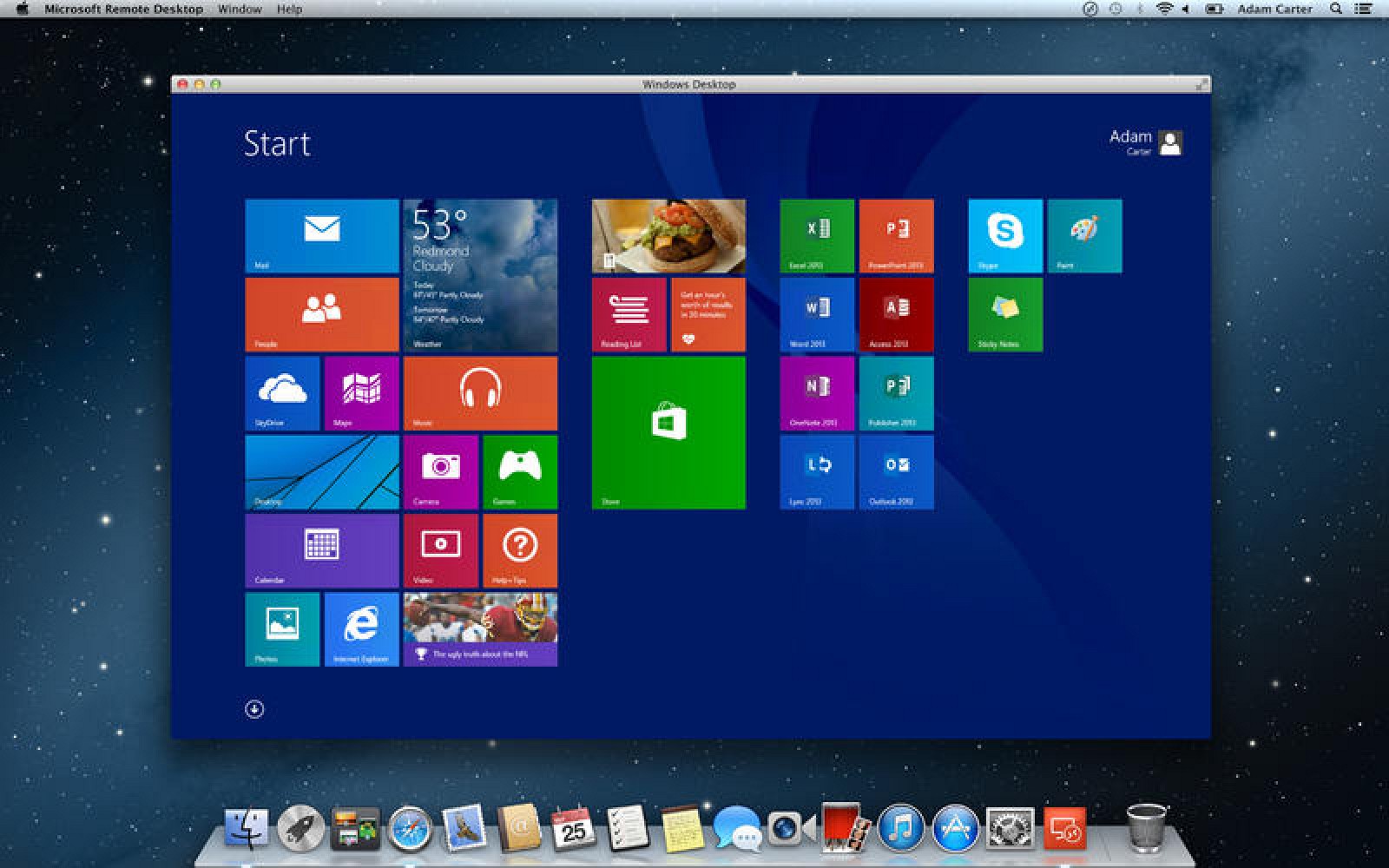
iPhone Data to Computer
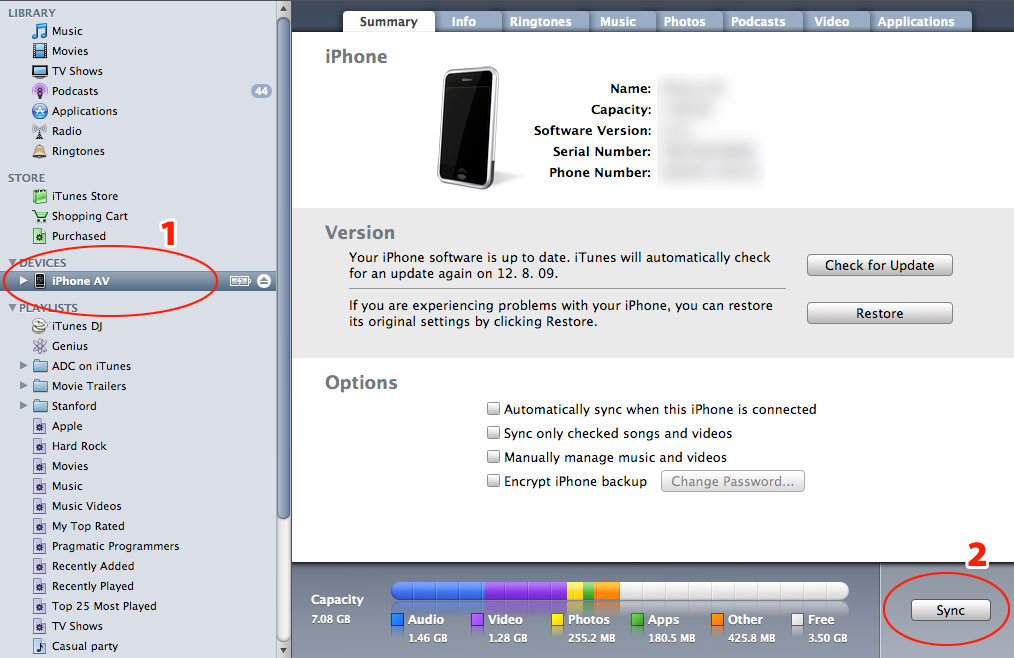
I just got a brand-new laptop, and I have installed some interesting apps on my iPhone. But now I don’t know how to transfer the apps so that it is on my computer as a backup? Any ideas, I thought it would be simple enough. Thanks.
Iphone Apps On A Mac
Just upgrade to a new computer and now looking for an easy way to transfer apps and more files from iPhone to your new Mac or Windows PC computer? If yes, you are in the right place. In this tutorial, we will show you how to transfer iPhone apps to PC/Mac computer with or without iTunes. Just read on to get the solutions.
How to Transfer Apps from iPhone to Computer without iTunes
Since the traditional iTunes way only supports transferring purchased files, here we would like to share with you the way that can help you sync all your iPhone all apps to computer. AnyTrans for iOS, supports transferring apps, music, messages, videos, contacts, photos, books and more to computer as a backup, both the purchased and non-purchased files.
AnyTrans – iPhone Apps Transfer
Get Iphone Apps On Computer
- Transfer iOS apps to computer in just 1 simple click.
- Transfer files from computer to iPhone, to another iOS device, etc.
- Also transfer photos, videos, music, etc. from iPhone to computer.
- Allow you to access iPhone from Windows PC or Mac computer.
Free Download100% Clean & Safe
Free Download100% Clean & Safe
Download AnyTrans for iOS and install it on your computer, and there are two versions: Windows & Mac. Then follow the 2-step instruction to transfer apps from iPhone, iPad, or iPod to computer.
Step 1. Run AnyTrans on your computer > Connect your iDevice to the computer using a USB cable > Choose “Device Manager” mode > Click on “Apps” to enter the apps manage page.
Transfer Apps to Computer from iPhone with AnyTrans – Step 1
Step 2. Choose the apps you want to move to computer, then click the “Download to App Library” button to transfer apps from iPhone/iPad/iPod to PC/Mac computer.
Transfer Apps to Computer from iPhone with AnyTrans – Step 2
After the download process finishes, the apps from your iPhone should be saved on your computer. You can go to your computer and check the transferred iOS apps.
How to Transfer Apps from iPhone to Computer Using iTunes
iTunes can be the most familiar way to sync iPhone files to iOS devices like iPhone, iPad and iPod. Therefore, you can transfer apps and other files from your iPhone to a PC or Mac for free using iTunes.
Just learn how to transfer iPhone apps to computer by following these steps:
- Install the latest version of iTunes on your computer and open it.
- Connect your iPhone to computer via a matched USB cable.
- Click “Continue” to allow iTunes to read your iPhone data.
- Tap “Trust” on your iPhone to continue.
- Choose “Account” at the upper-left corner of iTunes screen > “Authorizations”.
- Click on “Authorize This Computer” to make sure the computer is authorized.
- Click the “Sign In to the iTunes Store” button to log into your iTunes store.
- Choose “File” at the upper-left corner of iTunes screen.
- Click on “Devices” > “Transfer Purchases From [your iPhone name]”.
- After the process is completed, the applications from your iPhone should be transferred to iTunes on your computer.
Transfer Apps to Computer Using iTunes
Bonus Tip:
If you also want to transfer other files like photos from your iPhone to a computer, just repeat the same steps above. Or you can refer to this article to get more details about How to Transfer Photos from iPhone to Computer.
Iphone Apps On Macbook Pro
The Bottom Line
AnyTrans for iOS is far beyond an iPhone data transfer, it is made for every iPhone, iPad, and iPod, including the new iPhone XR/XS (Max) and iPhone 11. Download and install AnyTrans for iOS on your computer to make your Apple life easier. Any question on this guide or AnyTrans for iOS is warmly welcomed, at the same time, don’t forget to share this guide with your friends.
Run Iphone Apps On Mac Computer
More Related Articles
Arrange Iphone Apps On Mac Computer
Product-related questions? Contact Our Support Team to Get Quick Solution >