Mar 26, 2020 Apple has released the iCloud desktop app for you to sync the iCloud Photos, Mail, Calendar, and more to the Windows computer. It’s a boon for iPhone users opting for Windows 10. Sign in to iCloud to access your photos, videos, documents, notes, contacts, and more. Use your Apple ID or create a new account to start using Apple services.
Calendar User Guide
To share or back up a calendar that’s in the On My Mac section of the calendar list, you can export the calendar’s events, then import them into another calendar or to another computer.
If you use a calendar account, such as iCloud or Exchange, you don’t need to export and import its calendars to back them up or have them appear on your other devices. The account calendars are stored on the calendar service provider’s servers, and are automatically updated on all your devices set up for the same calendar account.
Export a calendar’s events
In the Calendar app on your Mac, click the calendar’s name in the calendar list.
If you don’t see the calendar list on the left, choose View > Show Calendar List.
Choose File > Export > Export.
Choose a location, then click Export.
The events are exported to a calendar (.ics) file.
Export all calendars
In the Calendar app on your Mac, choose File > Export > Calendar Archive.
Choose a location, then click Save.
Import events into a calendar
In the Calendar app on your Mac, if needed, create a new calendar for the events.
Choose File > Import.
Select the file with the events, then click Import.
Choose the calendar to add the events to.

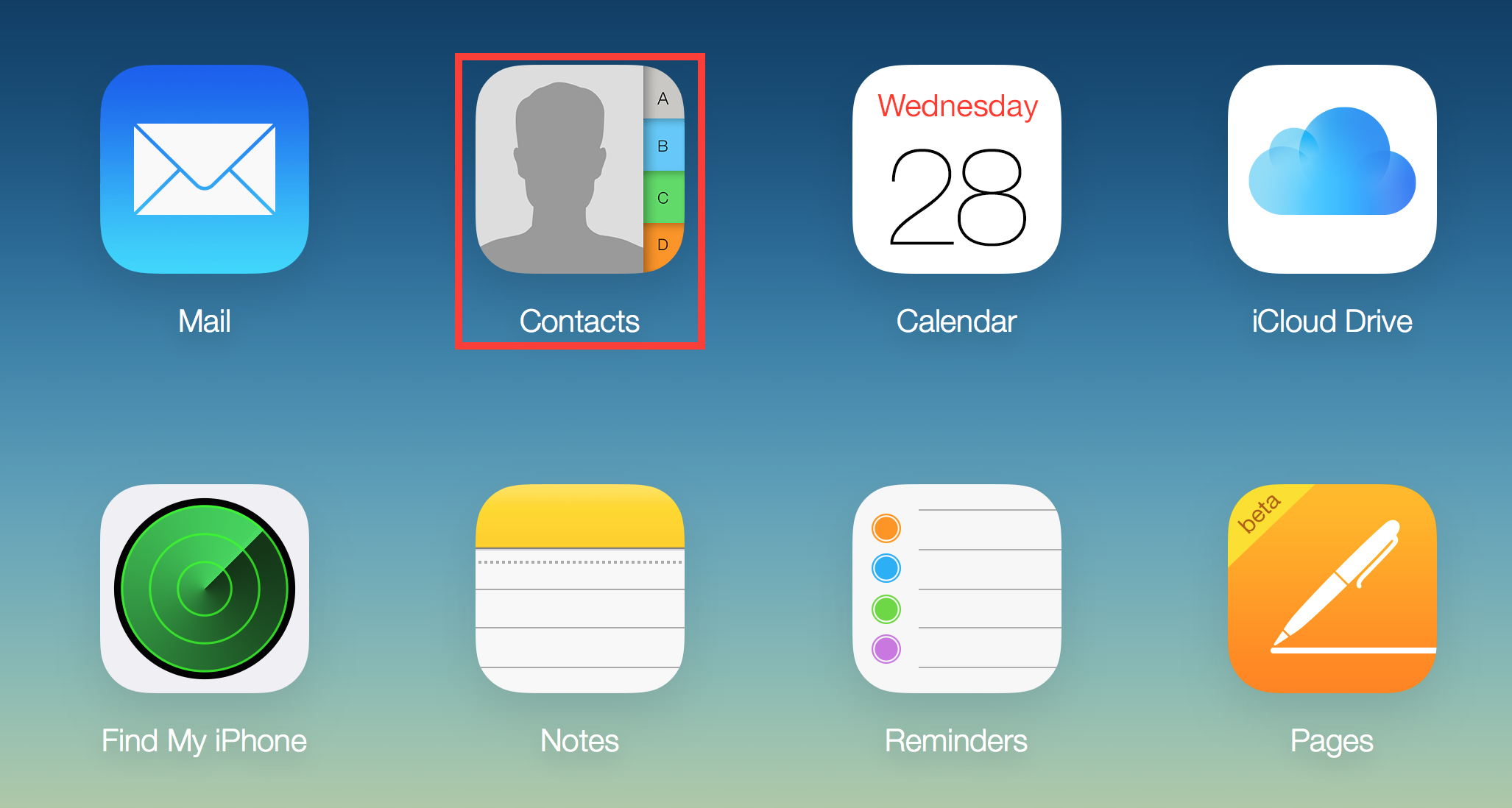
You can also drag a file with events to Calendar. The events are added to the calendar selected in the calendar list.
Import calendars from an archive file
WARNING: Importing an archive file replaces all of your current calendar information.
In the Calendar app on your Mac, choose File > Import.
Select the archive file, then click Import.
To merge an entire calendar with another, export the calendar, import it into another calendar, then delete the old calendar.
6. A few facts about SyncMate
SyncMate’s software allows you to sync events in your Calendar app on your Mac with your non-Apple mobile devices for free. This includes syncing data not only between Microsoft Outlook and your iPhone, but also syncing data between your Android phone and your Mac computer, between the iCloud and the Google suite, and between your Dropbox account and almost any device you can think of. This synchronization can be performed in three directions:
- • From Mac to mobile device;
- • From mobile device to Mac;
- • Bidirectional functionality.
SyncMate allows you to choose which of your calendars you’d like to sync, and which device you’d like to sync them with. This software also allows you to set a time period for how long you’d like your calendars to be synced, and allows you to manage your device’s calendar remotely, from your Mac computer.
Without a doubt, SyncMate is the only current software that offers a synchronization service that transfers data between Mac and other accounts or devices. With SyncMate, you get two features in one tool — Mac data transfer and Mac data synchronization. With Syncmate, any device that you connect to your Mac will be mounted as a Mac OS X disk, allowing you to easily transfer and sync data.
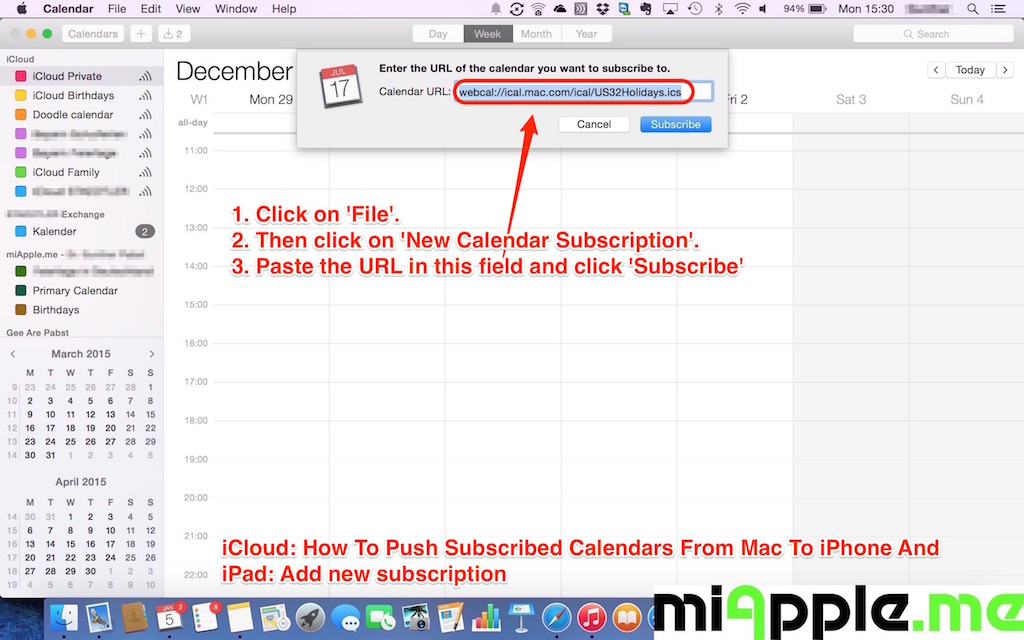
Icloud Calendar In Outlook App Mac Free
When you manually transfer this type of sensitive data between your two devices, you risk losing data due to crashes. Safety is guaranteed when using SyncMate since all the data syncing is performed directly between the Mac and your connected device, with no need for cloud services or uploading files to the web.
Icloud Calendar In Outlook App Mac Computer
SyncMate is the only app on the market that offers both flexibility and functionality for those who’d like to sync their Apple calendar with Outlook. No need to find several apps for different types of data when you want to sync between Mac and Android or various other operating systems. SyncMate enables you to sync absolutely any type of data between a plethora of supported devices and your macOS.