How to get updates for macOS Mojave or later
Dec 09, 2018 I have successfully installed a.pkg file from the internet (game) on my Mac. But I cannot find the app afterwards. Happened with other files as well. Here are the logs from the installer: Dec 10 00:04:13 Sherbys-MacBook-Pro Installer971: @(#)PROGRAM:Install PROJECT:Install-1000 Dec 10. The downloads folder is the default location for downloaded files with all the Windows operating system Web browsers. Therefore, if you download a file from the Internet using any browser, the file is automatically saved in the Downloads folder.
If you've upgraded to macOS Mojave or later, follow these steps to keep it up to date:
- Choose System Preferences from the Apple menu , then click Software Update to check for updates.
- If any updates are available, click the Update Now button to install them. Or click ”More info” to see details about each update and select specific updates to install.
- When Software Update says that your Mac is up to date, the installed version of macOS and all of its apps are also up to date. That includes Safari, iTunes, Books, Messages, Mail, Calendar, Photos, and FaceTime.
To find updates for iMovie, Garageband, Pages, Numbers, Keynote, and other apps that were downloaded separately from the App Store, open the App Store on your Mac, then click the Updates tab.
To automatically install macOS updates in the future, including apps that were downloaded separately from the App Store, select ”Automatically keep my Mac up to date.” Your Mac will notify you when updates require it to restart, so you can always choose to install those later.
How to get updates for earlier macOS versions
If you're using an earlier macOS, such as macOS High Sierra, Sierra, El Capitan, or earlier,* follow these steps to keep it up to date:
- Open the App Store app on your Mac.
- Click Updates in the App Store toolbar.
- Use the Update buttons to download and install any updates listed.
- When the App Store shows no more updates, the installed version of macOS and all of its apps are up to date. That includes Safari, iTunes, iBooks, Messages, Mail, Calendar, Photos, and FaceTime. Later versions may be available by upgrading your macOS.
To automatically download updates in the future, choose Apple menu > System Preferences, click App Store, then select ”Download newly available updates in the background.” Your Mac will notify you when updates are ready to install.
* If you're using OS X Lion or Snow Leopard, get OS X updates by choosing Apple menu > Software Update.
How to get updates for iOS
Learn how to update your iPhone, iPad, or iPod touch to the latest version of iOS.
Learn more
- Learn how to upgrade to the latest version of macOS.
- Find out which macOS your Mac is using.
- You can redownload apps that you previously downloaded from the App Store.
- Your Mac doesn't automatically download large updates when it's using a Personal Hotspot.
Lesson 21: Installing Software on Your Mac
/en/basic-computer-skills/installing-software-on-your-windows-pc/content/
I Can't Find A Software I Installed On My Mac Laptop
Installing software on your Mac
Your computer allows you to do some really amazing things. Digital photo editing, sophisticated computer gaming, video streaming—all of these things are possible because of different types of software. Developers are always creating new software applications, which allow you to do even more with your computer.
I Can't Find A Software I Installed On My Mac Laptop
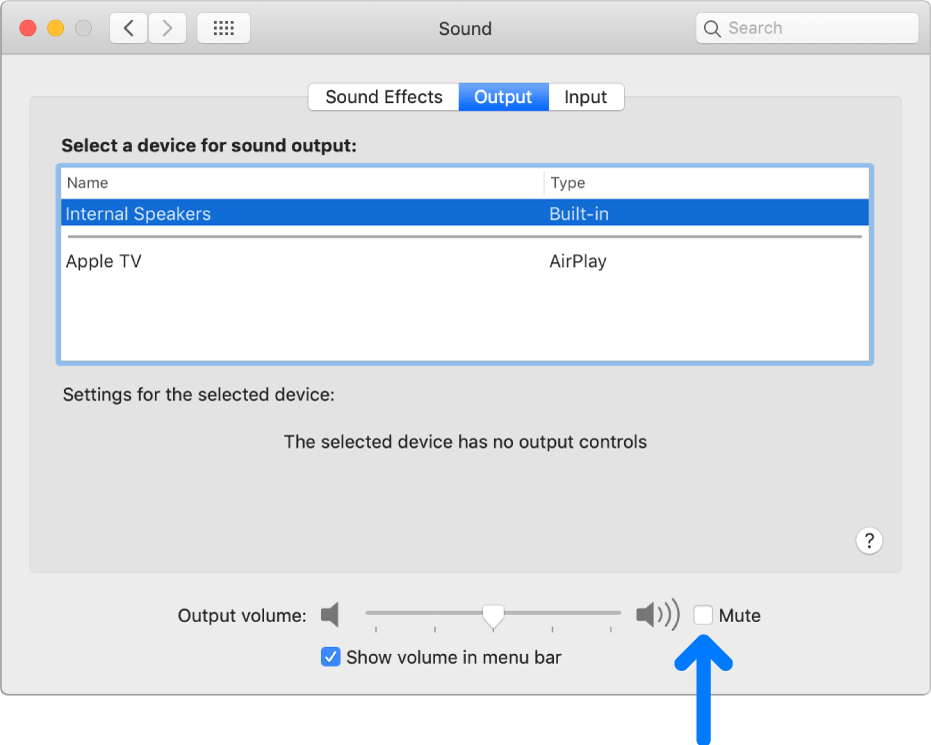
Installing from a CD-ROM
From the mid-1990s through the late 2000s, the most common way to get new software was to purchase a CD-ROM. You could then insert the disc, and the computer would walk you through through the installation.
Now, almost all software has moved away from this model. In fact, Apple no longer sells computers that include a CD-ROM drive.
Installing software from the Web
Today, the most common way to get new software is to download it from the Internet. Applications like Microsoft Office and Adobe Photoshop can now be purchased and downloaded right to your computer. You can also install free software this way. For example, if you wanted to install the Google Chrome web browser, you could visit this page and click the Download button.
The installation file will usually be saved to your computer in the .dmg format. Pronounced dot d-m-g, this is the standard extension for installation files on Mac computers. You can follow the steps below to install an application from a .dmg file.
- Locate and download a .dmg file.
- Locate and select the .dmg file. (It will usually be in your Downloads folder.)
- A dialog box will appear. Click and drag the icon to your Applications folder.
- The application is now installed. You can double-click the icon to open the program.
- On the desktop, there will probably be a disk drive icon with the name of the application. This is known as a volume, and it is not needed after the application has been installed. You can simply drag it into the Trash on the dock.
Some applications will use the .pkg extension instead of .dmg—in this case, you can simply follow the instructions to install the software.
Tips for finding software
In our experience, the easiest way to find new software is to search the Web. For example, if you were looking for a way to edit some personal photos on your computer, you could run a Google search for free photo-editing software. If you're not exactly sure what kind of software you're looking for, try describing the tasks you want to complete. For example, if you wanted a way to create to-do lists and organize your appointments, you might search for something like free calendar organizer software.
The Mac App Store

If you're using macOS, you can download and install software from the Mac App Store. The Mac App Store is meant to simplify the process of locating and installing software from third-party developers—when you find an app, you won't have to do any extra work to install it.
/en/basic-computer-skills/uninstalling-software-from-your-windows-pc/content/