Foscam Pro allows you use your Foscam IP cameras directly from your phone. Use Foscam cameras to keep an eye on your home, to monitor entrance ways, to ensure your elderly parents are safe, or to.
Security is always a priority when it comes to the protection of our homes, offices or other assets. It is widely acknowledged that despite its faults, the best monitoring practice is still advised to be the camera. However, ordinary cameras have many problems, mainly because they cannot be remote controlled.
Related:
Thanks to the new generation IP Cameras, however, this issue is resolved. Now, users can check, view and monitor their home cameras straight from their computers, no matter where they physically are. Let’s represent some of the leading manufacturers of IP Camera systems today and see what they have on offer, for us to understand the basic concept behind the IP Camera Viewer Software.
NetCamViewer
Thanks to their advanced camera technology, NetcamViewer is a Dutch company that offers sophisticated IP Camera Viewer software that can not only be used on your computer but also works from smartphones. The company offers lots of support and accompanying information for their products which you can buy straight from their website along with the cameras.
Foscam
With a very well developed website, you can instantly see that Foscam has highly advanced services, alongside with a great array of accompanying cameras, all coming with their software. You can see all manuals, installation guides, software tools with a handful of other relevant information on the IP camera view software of Foscam.
WebcamXP
WebcamXP offers quality IP camera viewer software for Windows, which enables users for live monitoring on computer or smartphone from literally anywhere. It gives the possibility to make camera recordings and with that, you can also use this software to do live broadcasts. The software is perfect for industrial cameras as it offers a 24/7 monitoring.
NetCamStudio
Being the successor for WebCamXP, NetCamStudio offers highly advanced IP camera viewer software which offers several great services, including lots of novelties, such as Auto detection, motion, and speed detection along with the setting for email notifications. The software works on literally any telecommunications devices, from mobiles to tablets and its client can be installed in any foreign language.
VMS Software
D-View Cam Standard Video Management IP camera viewer software is the perfect solution for larger industries who want to monitor a high number of surveillance cameras as this software supports up to 64 cameras. Alongside live video and audio monitoring, recording and playback it also can be integrated with other security programs that include vehicle counting, image stabilizing and other systems.
ANYCAM
ANYCAM is user-friendly IP camera viewer software that offers a lot of services for civil or commercial use. It is also one of the few companies in this field which offer a 30 day for their software. Extra features for ANYCAM’s IP camera viewer include video recording, archiving and playback with a very easy setup.
OODLECAM
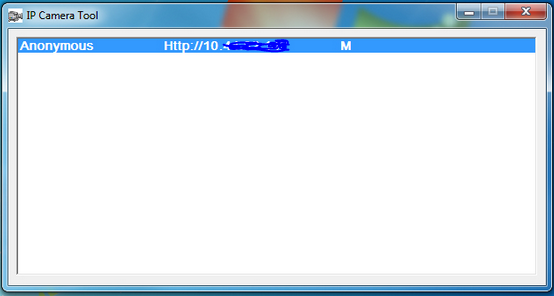
Oodlecam offers a real new generation IP camera viewer software which has all the extensive services which its competitors have, but above that, it places a high importance on the easiness of performing camera and further personal settings armed with HotKey PTZ support, to remove control the cameras connected to it. It is a company to check out.
CamViewer
CamViewer is quality IP camera viewer software which specialized on home security or other personal use offering a fast and user-friendly interface; CamViewer has all the most useful functionalities which make it perfect for monitoring your home through cameras in separate rooms. You can use this software up to 4 cameras.
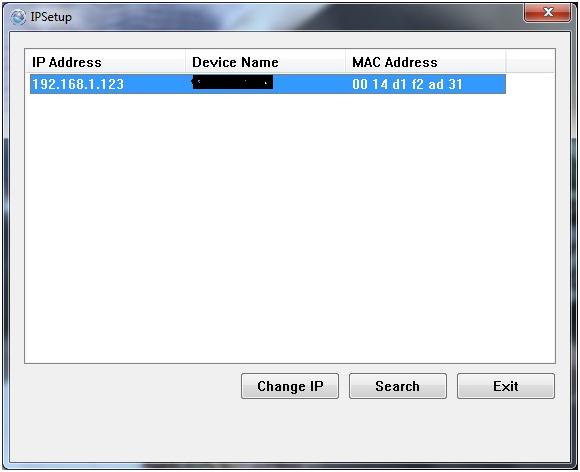
ViewCommander
A real well trusted IP Camera Viewer Software that is specifically designed to monitor high-risk areas, therefore, its best suggested for commercial or industrial use than that of personal use With this software being sold in over 75 countries worldwide, ViewCommander offers multiple sorts of packages, tailored to users’ needs. Its two product lines include the NVR and the Mobile software.
What is IP Camera Viewer Software?
Camera surveillance can save lives and properties as this is a well-known fact, and in this day and age, there is still no other method which would bring the results camera surveillance does. With the help of their software, these cameras all work from the same hub which is none other than the computer or mobile device which you are using for monitoring. This way, live distance surveillance has never been easier.
All you need to do is to make sure you buy cameras which can be used by the given software. Therefore, we always suggest you check out the cameras the software company has on offer. The other important thing is always to check the maximum number of cameras software can handle.
IP Viewer Software companies also offer cameras sold straight on their website with the fitting software download opportunity. However, if you don’t yet have the experience in how to use IP Camera Viewer software, go for a product that offers a free trial or at least tons of information on its website about its products.
How to Install IP Camera Viewer Software?
The installation has never been easier than this day and age. However, most IP Camera Viewer software producers or distributors don’t automatically offer a free trial along with them. If you get to websites such as Foscam or NetCamViewer, which have some of the largest choices of cameras and accompanying software versions, we would suggest you to real through the information materials as to which software is specialized on what type of surveillance.
You can also buy the accompanying webcams in the very same place. The video tutorials and FAQ on each and every website will help you a great deal learning about what is IP camera and why it is good or just useful using it.
If you are thinking about the standard home protection, we would suggest you an easy to deal with software called Oodlecam offering extensive information on the mere concept of IP webcams along with their pros and cons.
Related Posts
Foscam’s FI8909W is a relatively inexpensive IP camera that offers a variety of features, including built-in motion detection and fairly good night-vision capabilities. It comes with a handy little CD-ROM which contains the user guide, installation manual and a program that detects all Foscam cameras on the network. As a bonus, the Foscam CD also includes setup software for Mac, and in a .jar file if you want it on your phone; a big step up from the Windows-only installers that abound in the IP camera world. Of course, it’s entirely possible to set up your camera without using the provided software, if you’re loath to install random bloatware on your machine. This blog post is here to guide you through whatever setup process you should decide to take.
If you are using a Mac, see the blog post on configuring the Foscam FI8905W for Mac/OS X.
If you’re using Linux, you probably don’t need a tutorial.
Overview:
Connect your camera to power and ethernet
Find your camera’s IP address
Set up your camera
3.1 Configure the wireless settings
3.2 Place your camera
3.3 Connect to Sensr.net
- Enjoy
Out of the box
Your camera will come in a box. If it does not, then you probably shouldn’t have bought that $20 discount model shipped out of Timbuktu. Included are a CD, an instruction manual, a stand, an antenna, a power cable, and an Ethernet cable. Assemble it however you want, but if you’re not planning on using the wireless, I’d avoid screwing on the antenna, as it just gets in the way. Next, connect your camera to power and plug the Ethernet cable into your router. (This is important. Even if you want a wireless camera, you need the ethernet to be connected to be able to configure it.) Right now, placement doesn’t matter, so don’t worry if it’s pointed at a wall; we’ll deal with that once your camera is set up.
Finding the ever-elusive IP address
There are several ways to do this. You might prefer one over the other depending on your situation and personal preferneces, so I’ll outline all three.
Using Foscam’s software
This is probably the easiest way to find your camera’s IP address, but it does involve installing Foscam’s software and restarting your computer. If you’re not a fan of either of those options, go ahead and skip to the next section. Otherwise, pop the included CD-ROM into your disk drive. An autorun dialog should pop up;
go ahead and click “Open folder to view files.” This will bring up the contents of the disk. Navigate your way through “For Windows OS > IP Camera Tool” and open the “IPCamSetup” application. You’ll see a familiar Windows installation dialog. Just work your way through this, and restart your computer when it prompts you to do so. After rebooting, open the IP Camera Tool on your desktop. If this shortcut’s not there, look for it in the Start menu. A window will pop up with a list of cameras.
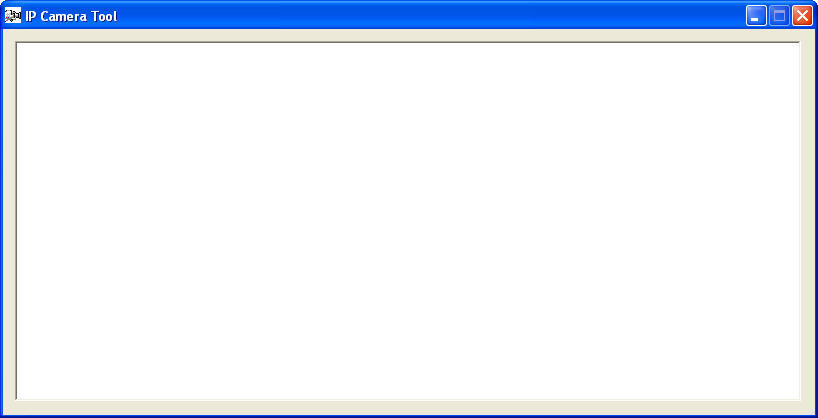
If there are no entries, simply right-click the window and refresh the list. Your camera should be called “Anonymous.” Double-click this entry to go to the camera’s setup page.
Using your router
The second method is using your router to find your camera’s IP address. For this, you’ll need to know your router’s IP and login information. If you don’t know the IP, don’t panic, just read on. If you don’t have access to your router’s admin page, consider one of the other two options.
Foscam Fi8910w Software Download Windows 10
To find your router’s IP, open a command prompt (Start > All Programs > Accessories > Command Prompt) and type “ipconfig” in the black window that appears. Oh, and hit enter. A bunch of text will appear. Find the line labeled “Default Gateway.” You may have to scroll up. This address is almost certainly your router’s IP.
Enter this address into your browser’s address bar. (A typical router address is 192.168.1.1, or similar.) A login screen should appear. Don’t panic. Enter your information. Once in, there should be a page, or tab, or a link, or some kind of button, or a small prehistoric marsupial that displays all the devices on the network. (Probably not the marsupial.) Unfortunately, routers are far from standardized, and their admin pages differ greatly. Therefore, I won’t be able to give specific instructions as to where to find this list, and you’ll just have to dig around a little. Once you’ve uncovered it, look for a device marked as “unknown.” This should be your camera. If there are several, compare the mac address to the one on the back of your camera. Once you’ve found which IP belongs to your camera, simply enter it into your browser’s address bar.
Using just the command prompt (the fancy way)
If you don’t have access to your router and, for some reason, you don’t want to install Foscam’s software, never fear, we have a solution for you! First, disconnect your camera from the ethernet cable, then open your command prompt. (Start > All Programs > Accessories > Command Prompt). Insert this line of DOS code:
The output should look like this: The IP addresses returned should be similar, varying only in the last number. Next, run the following script, replacing “10.1.10” with the first three numbers of your addresses. (Most likely 192.168.1 or 192.168.0)
This could take a minute or two to run, and will fill your screen with a bunch of gibberish. Just twiddle your thumbs while you wait. Once it’s done, run the first script again. This time make a note of the output. Perhaps copy it into a text file. Plug your camera’s Ethernet back in and repeat the process. There should be one more address in the list the second time around.This is your netcam. Simply enter this IP into your browser’s address bar and the hard part’s done.
Setting up your camera
Once you’ve opened your camera’s admin page, you will be shown a login screen. The default username is “admin” and the default password is blank. Choose the login for your browser (there are two options, IE and other), and you’ll be shown the “Device status” page. If you don’t want/need wireless, go ahead and ignore the next section.
How to set up the Wireless
Your camera’s page will have a Device Management tab (it’s called For Administrator in IE). Click on this, then on Wireless Lan Settings. Click the Scan button, then choose your network from the list that appears. Select the appropriate encryption, type in your password, and click Submit. The good news is that your camera should now be connected to your wireless. The bad news is that it now has a different IP address. So, if you want to connect to your camera wirelessly, you’re going to have to find out what it is. But it’s okay, because you know how to do that now! (Or you can scroll up if you can’t be bothered to think back that far.) Simply repeat step two and you’re golden. You can now log on to your camera’s page through wireless. Go ahead and unplug that pesky Ethernet cable.
Camera placement
Foscam Fi8910w Firmware Download
Mosey on over to the live view; this will show you the images transmitted by your camera. These will probably look terrible and blurry, especially if you pointed it at yourself. (I kid. We all know Sensr.net users look like Greek gods.) Adjust the focus by twisting the camera’s lens; there’s probably going to be a slight delay, so don’t go crazy if nothing seems to be happening. Don’t worry if the focus isn’t great, you’ll be moving your camera anyway. You just want to get a serviceable image, so you can see where it’s pointing.
Now, this is the bit where you position your camera. If you already have a place in mind, good for you; go stick it there. Otherwise, look for an area of interest (e.g.: your front door) and position it so you get a clear view. Make sure there’s an outlet nearby. If you have an Ethernet plug within reach, I’d use that too as it tends to be slightly more reliable than wireless. Once your camera is pointing in the right direction, use the controls in the Live Video tab to adjust the brightness and contrast. You may want to mess with the focus again as well. When you’re happy with what you see, it’s time to connect to Sensr.net.
Connecting to Sensr.net
Log in to Sensr.net. If you don’t have an account, simply enter your email and desired password, and we’ll send you a confirmation email. It’s that easy. Next, find an Add a Camera button. They’re all over the site. You’ll find one. Continue on to the New Camera page, where you can name your camera and set its time zone. It also gives you all the FTP information. The above page will continue to scan for images on the Sensr.net server. Leave that window open and go to your Foscam configuration page in a new browser window. Take the FTP credentials and copy them into the Device Management > FTP Service Settings page of your camera’s admin page. Make sure to select PASV mode. Once this is done, select the Uplaod Now box and set the upload interval to 1. After you do this, the Foscam should start uploading images to Sensr.net every second. Go back to the previous page. An image should appear in the box at the right. If after several minutes, the box remains gray, double-check the FTP settings. Once your image appears, you’re done; your camera is set up! You can now click on the Take me to my camera button to see your camera in action.
Enjoying your camera
Foscam Fi8910w Software Download For Mac
What is the use of having a camera on Sensr.net if you don’t take advantage of all the features? Go to the camera settings drawer (you can get there by clicking the little gear next to the share button on your camera’s page) and mess with the motion detection, change the privacy settings, enable alerts… Or click on the share button to show your camera to your friends. Create a clip, favorite an image, delete that frame of you walking around in your boxers… The world is your oyster!