If you are using the Boot Camp utility or another Windows emulator on your MacBook, you will need to switch between your Mac OS X and Windows systems. There are three methods of switching back and forth between your Mac OS X partition and your Windows partition:
From within Mac OS X Lion: To restart your MacBook in Windows, click System Preferences in the Dock and click the Startup Disk icon to display the settings you see here.
Click the Windows partition you created in the list to select it (the folder icon will bear the Windows logo, and it will be labeled Windows as well). Click Restart, and then click Restart again when asked for confirmation. Your laptop reboots and loads Windows, and it continues to run Windows when started or rebooted until you follow one of the next two methods of returning to Mac OS X.
From within Windows: Right-click the Boot Camp icon in the notification area at the right side of your Windows taskbar — it looks like a slanted square — and choose Restart in Mac OS X. Again, you’ll be asked to confirm your choice. After you click OK, your MacBook reboots and returns to Lion.
During the boot process: Need a temporary fix from your other operating system? You can reboot from within either Lion or Windows and hold down the Option key when you see the Apple logo appear. Your Mac displays a nifty row of icons, each of which represents a bootable operating system that your Mac can use.
To boot Mac OS X, click the Lion partition icon. To choose Windows, click the Windows partition icon. Note that when you turn on or reboot your Mac, it returns to the operating system you last selected in the System Preferences Startup Disk pane.
This interface combines the thumbnail-based app selection/switching capabilities with the new multiple desktops feature, so you can switch between both apps and desktops. (And can otherwise add and manage those desktops too.) There's even a mouse-based way to activate this screen: Click (or tap) the new Task View button in the taskbar.
Jan 10, 2012 If you are like me, you often have a number of applications and files open at the same time. Since I usually want to switch back and forth among the open windows, I need something easier than hunting down each window so I can click on it. Windows 7 with Aero themes does provide thumbnails on the taskbar for easy clicking but often I want a keyboard shortcut. Here are three that. Mar 19, 2019 Switch between uppercase and lowercase in Word on Mac. While the above steps work for most applications on your Mac, Microsoft Word is a little different. You can use a handy keyboard shortcut to quickly change letter cases in Word. 1) Select the text, whether a.
The more work you do on your Mac, the more apps and windows you likely have open. You might be using Finder for files, Safari for research, Pages for writing, Notes for notes, Reminders for tasks, and more, all at the same time.
If you aren’t use to so many apps and windows open all at once, we have tips and tricks to help. From moving and merging to switching between apps quickly, here’s how to manage all of those open apps and windows on your Mac.
Mac Shortcut Keys
Related:
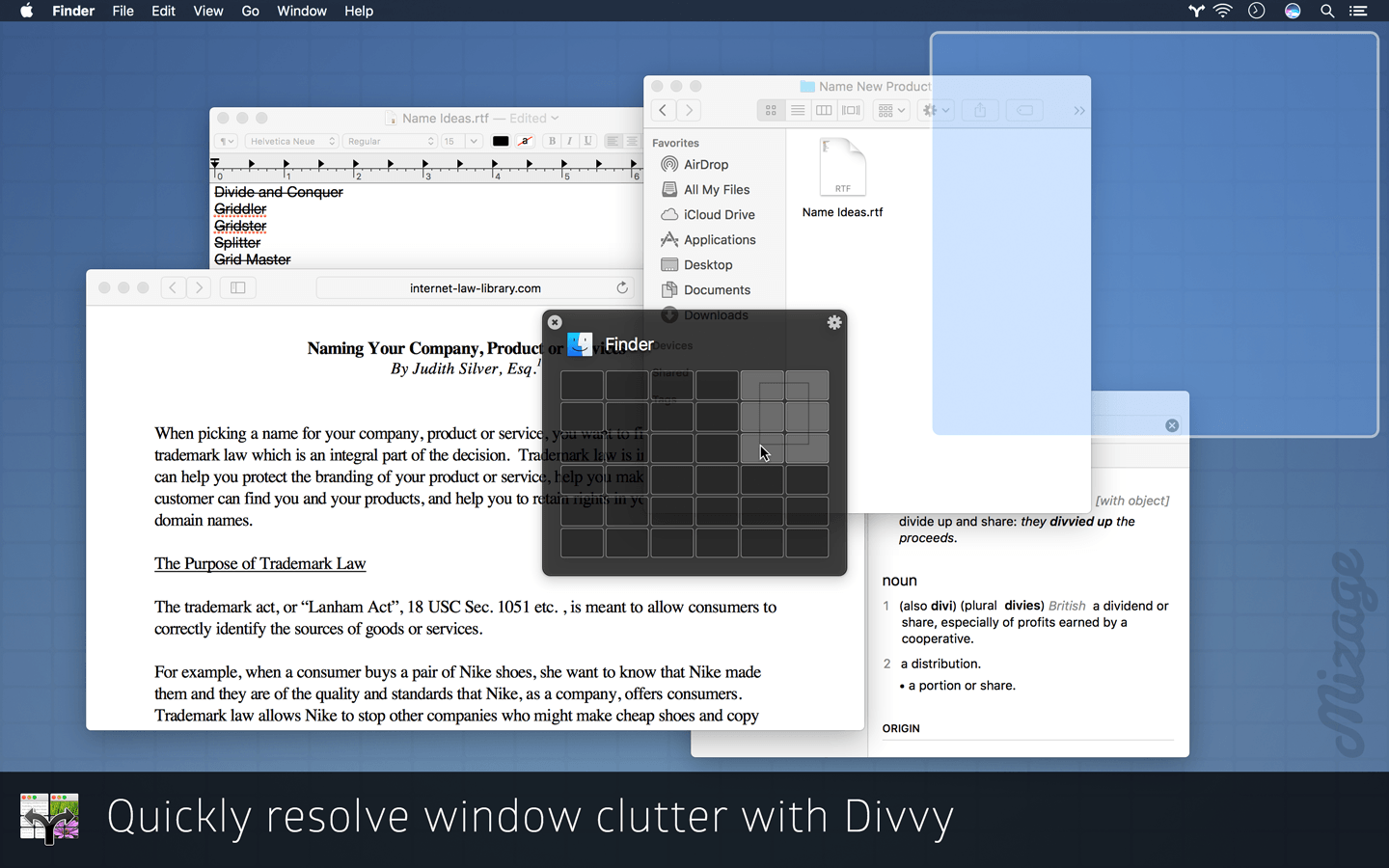
Contents
- 4 Managing open apps and windows like a pro
Knowing the Mac window basics
While you may already know the basics of the window controls you see on Mac, there are some who are new to macOS and not familiar with them yet. So, this is the best place to start. On the top left of your windows, you’ll see red, yellow, and green buttons; here’s how they work.
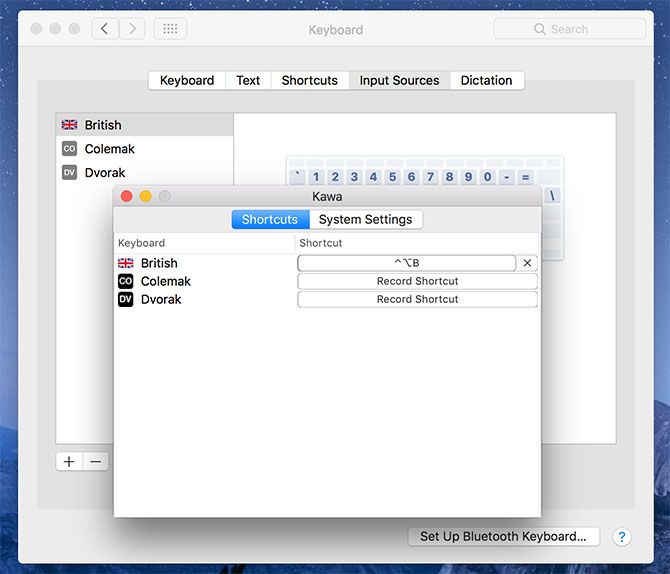
- Maximize: Click the green button.
- Minimize: Click the yellow button.
- Close: Click the red button.
- Enter and exit full screen mode: Click and hold the green button. Then select Enter/Exit Full Screen from the pop-out menu.
- Enter and exit Split View: Click and hold the green button. Then choose to tile the window on the left or right side of the screen.
Arranging windows
You can move, resize, align, merge, and unmerge windows on your Mac quite easily. This lets you arrange your workspace exactly as you want it for maximum efficiency.
- Move: Click and drag a window’s title bar to move it.
- Resize: Click and drag an edge or corner of a window. Note that some app windows cannot be resized or can only be resized to a certain point.
- Align: If you don’t want to use Split View but want two windows lined up side-by-side, it’s simple. Move a window right next to another until it stops slightly before overlapping.
- Merge: For apps like Safari and windows like Finder, you may have more than one window open. Click Window > Merge All Windows from the menu bar to put them in a single, tabbed window.
- Unmerge: For the same types of apps and windows, you can revert them back after merging. Select a tab and click Window > Move Tab to New Window from the menu bar or right-click and pick that option in the shortcut menu.
Switching between apps and windows
You can switch between open apps and windows on your Mac with a couple of handy keyboard shortcuts.
Switch back to the previously used app: Command + Tab
View all open apps: Press and hold Command + Tab. You can then continue to hold the Command key and use arrows to move through the apps or keep pressing Tab to move through them

You can also use Mission Control to view all open apps and windows plus switch between them. Check out our tutorial on using and customizing Mission Control on your Mac.
Managing open apps and windows like a pro
Knowing how to manage open apps and windows is one of the essentials for every Mac user. If you’ve run into problems taking any of the actions in this tutorial with your apps or windows, let us know in the comments below!
Switching Between Apps Mac Shortcut Computer
Sandy worked for many years in the IT industry as a project manager, department manager, and PMO Lead. She then decided to follow her dream and now writes about technology full-time. Sandy holds a Bachelors of Science in Information Technology.
Best Mac Shortcuts
She loves technology– specifically – terrific games and apps for iOS, software that makes your life easier, and productivity tools that you can use every day, in both work and home environments.
Her articles have regularly been featured at MakeUseOf, iDownloadBlog and many other leading tech publications.